How to Clear Unanet Outlook Cache (Old Outlook)
Note: if you use Outlook for Web, you can use the ctrl + shift + del shortcut to pull up a window to clear browser history. From here, select clear your browser cookies and cache. If you are using the Outlook application, please follow the steps below.
- Open an Email or event to view the Unanet CRM for Outlook side-panel open
Right-click within the empty light gray lower area of the Unanet CRM for Outlook side panel (If you are unable to login, you may right-click anywhere on the side panel while on the login page.)
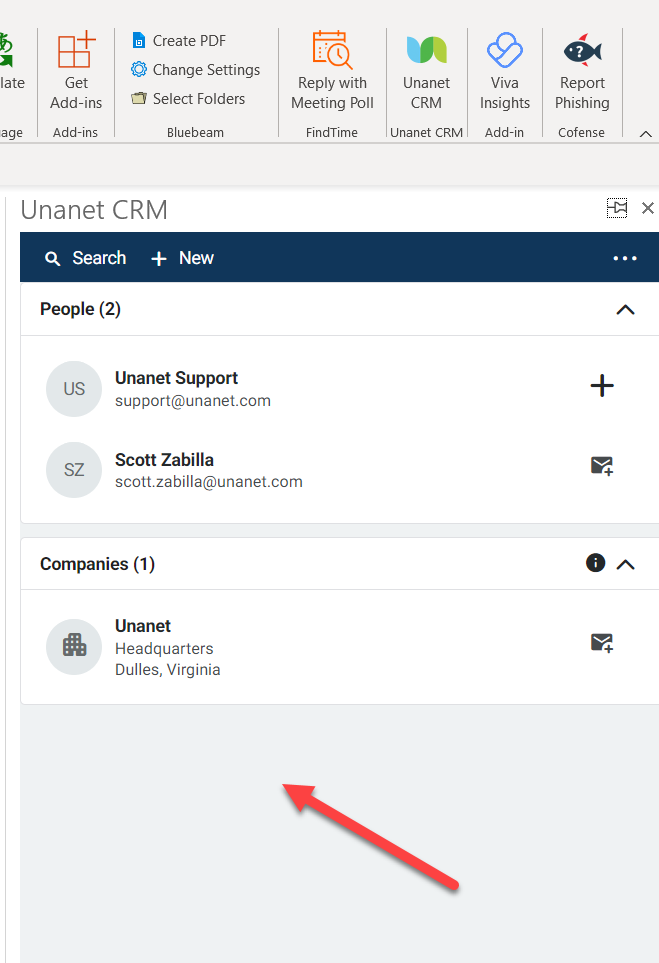
-
Click on Inspect
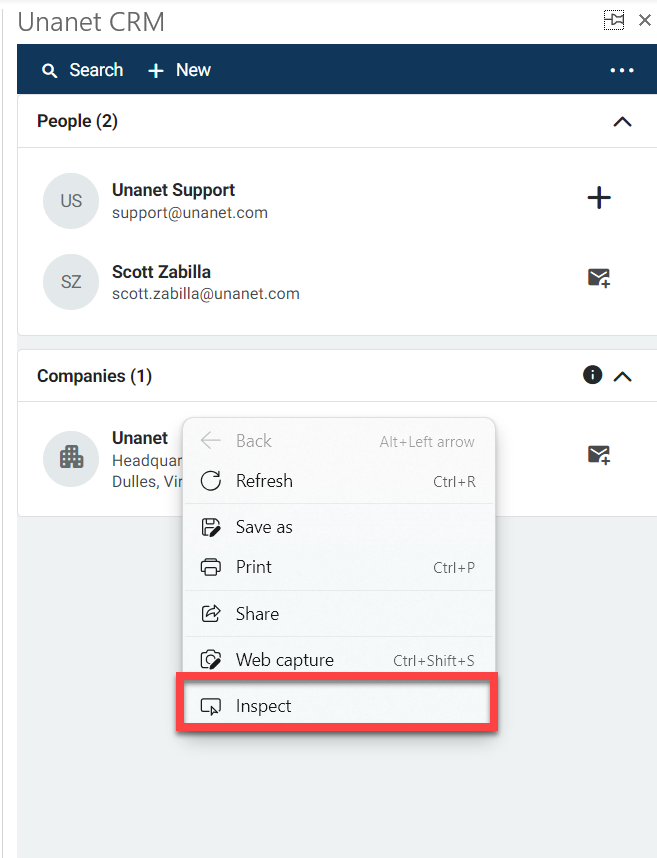
- Click on the Application tab
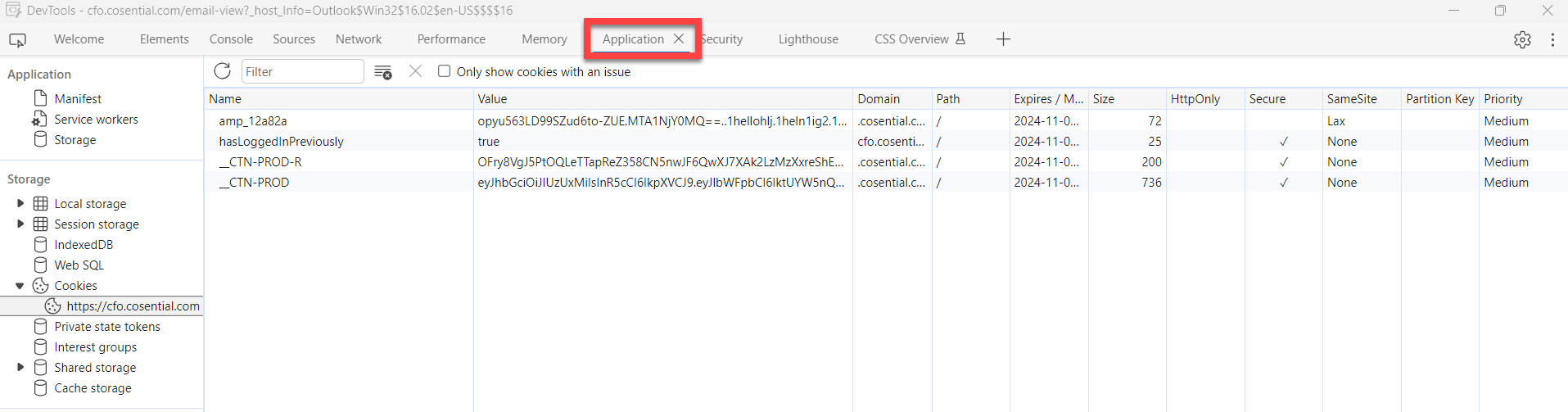
Note: you may need to expand the console if you do not see the "Application" tab, or access it from the overflow menu.
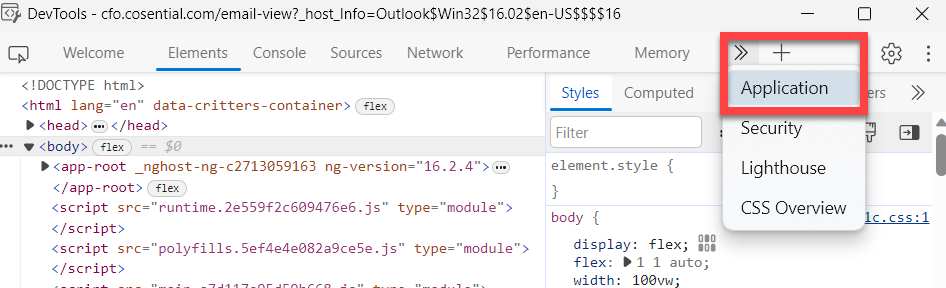
You will clear the cache in four places:
Clear Cache In Three Places Under Storage
-
Local Storage
- In the left menu, navigate to Storage > Local Storage
- Click the arrow to expand Local Storage
-
Right+click on the URL (https://...)
- Select Clear
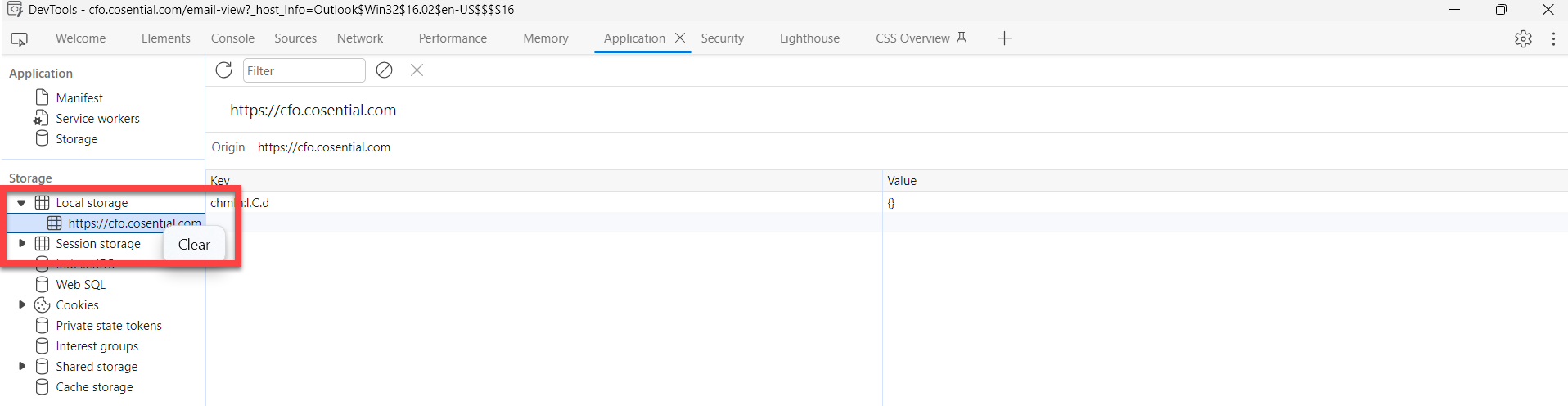
-
Session Storage
- In the left menu, navigate to Storage > Session Storage
- Click the arrow to expand Session Storage
-
Right+click on the URL (https://...)
- Select Clear

-
Cookies
- In the left menu, navigate to Storage > Cookies
- Click the arrow to expand Cookies
-
Right+click on the URL (https://...)
- Select Clear
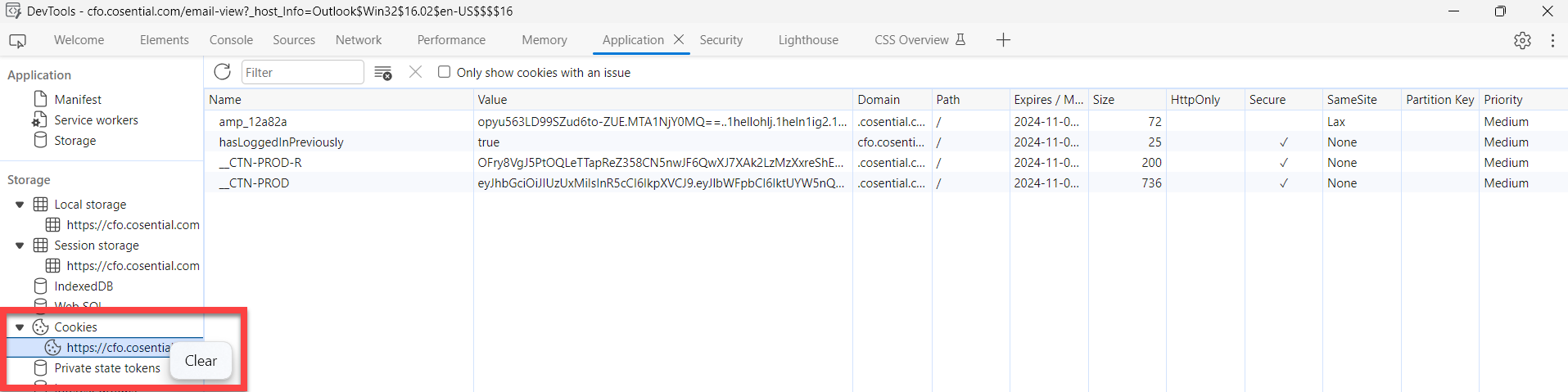
Next, Clear Cache in Cache Storage
-
Cookies
- In the left menu, navigate to Cache > Cache Storage
-
Right+click on Cache Storage
- Select Refresh Caches
-
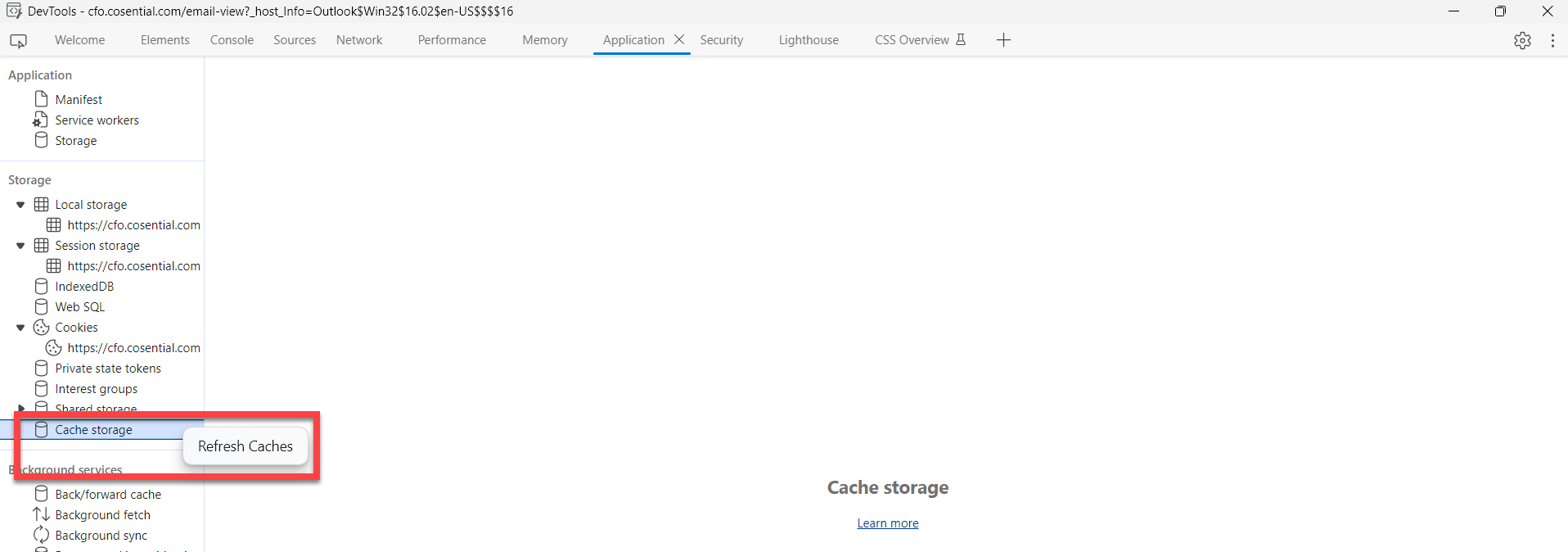
Close Outlook, then restart.
If this does not work for you,
- Navigate to ADD-INS
- Find Unanet CRM for Outlook
- Click the ellipses
- Select Get Started
or Remove the Add-in then re-add (