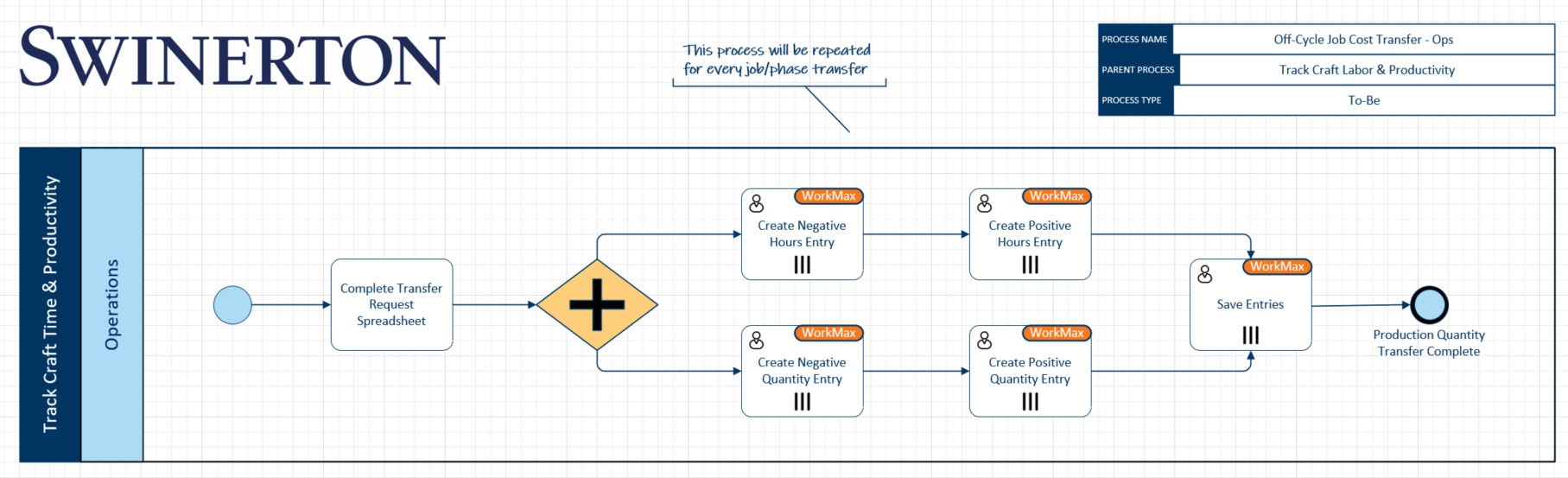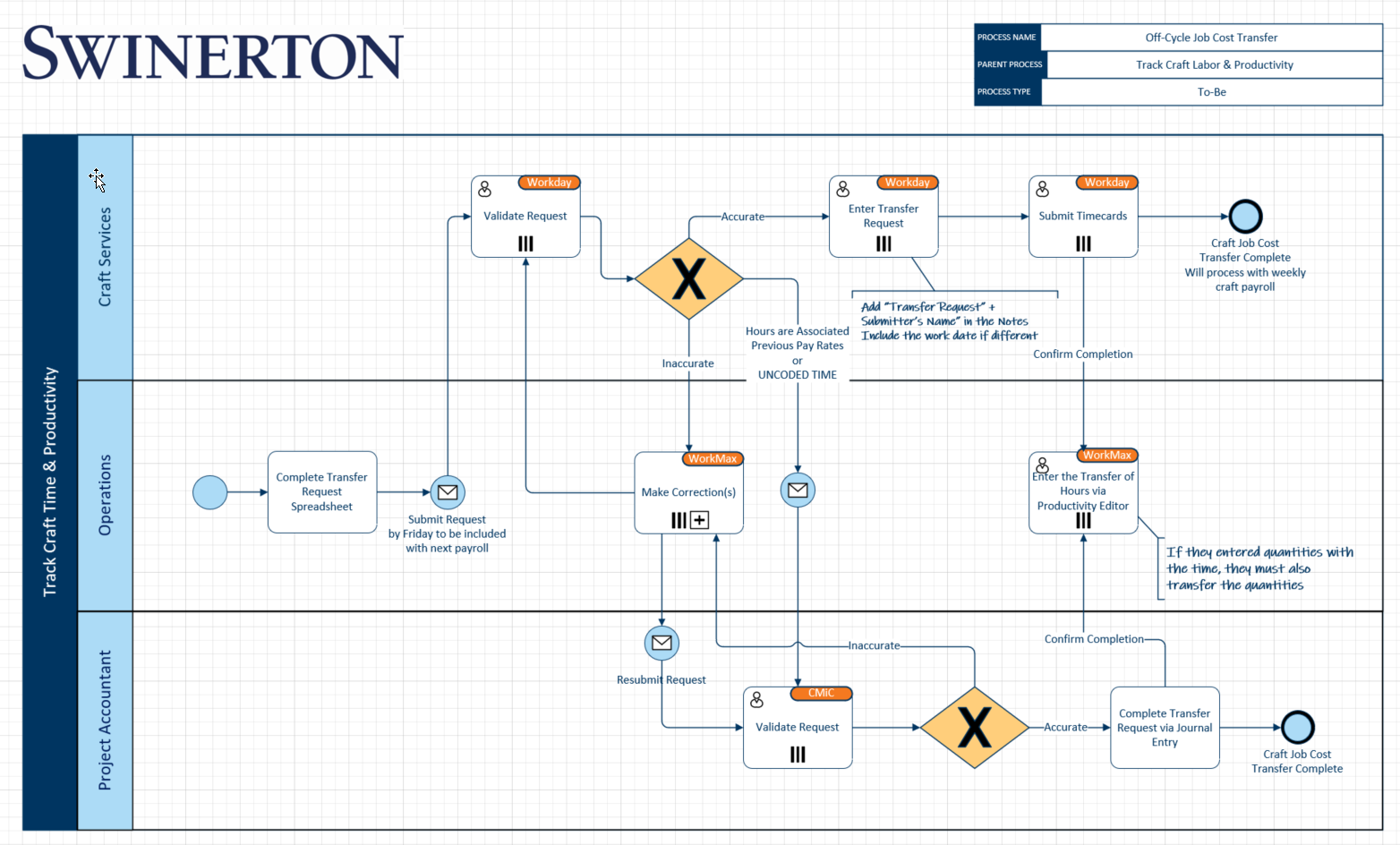WorkMax Un-coded Time – Why it happens and how to fix it
Uncoded Time – Why it happens and how to fix it.
The WorkMax craft time tracking system is designed to allow Craft workers to clock in and out each day (this is critical per HR requirements). With WorkMax, our craft only clock in and out, they no longer pick a cost code.
By 10:00am the next morning, the individual responsible for the craft employee should log into WorkMax to validate/code their time and enter production units. If this cadence is followed, Uncoded time will not exist on the project.
However, if Craft workers have been clocking in and out each day and their time is not coded by Monday morning at 10:00am (PT), the payroll team will assign the code “017306.71111 uncoded time” to any hours without a phase code so they can process payroll. (Prior to using the code, the payroll team will send e-mails Monday morning showing which projects have uncoded time and asking the team to repair it before payroll-closes).
If you happen to get uncoded time on your project, it needs to be addressed and eliminated. This is the responsibility of the project admin team ( PM/PE/Superintendent) and should be done each week. Below are the steps to address uncoded time.
STEP 1 – If you notice uncoded time on your project have a conversation with the team to understand where the breakdown in communication happened and work to eliminate it in the future.
STEP 2 – The PM/PE/Supt should determine which employees had uncoded time and where their time should have been coded. *Ask for the location to code the hours as well as the quantities that were completed so you can adjust both items at the same time.
To determine the employees with Uncoded Time, you can refer to the attachment in the e-mail (If you received one), or you can follow the steps below.
Log in to WorkMax
- Select the Date Range (or Pay period) to match the pay period in the e-mail
- Click on “Batched per employee”. This is because the time has been processed and the paychecks have been cut. This is where you go to see Historical time.
- Click the “search drop-down” and search for the phase code your Job number.017306 Uncoded Time
- You will see a list of employees and you can click the arrow to the right of their name to open the list, you will want to open all of the employees that show up and determine where their time should have been coded.
- Make a list of the employees with uncoded time. Then and determine where they should have been coded to.
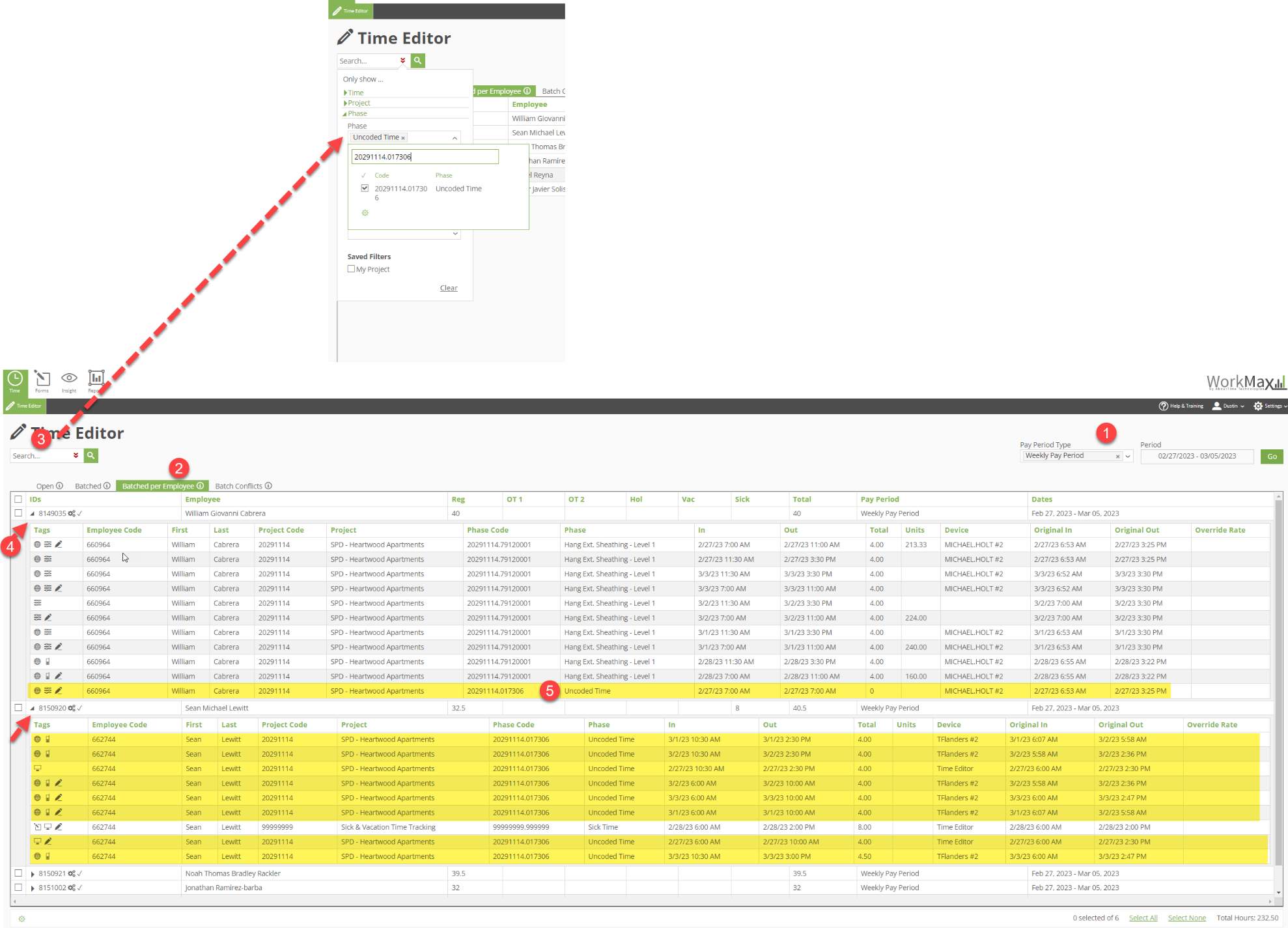
STEP 3 – The Manager responsible for craft time should alert the PM/PE on what time needs to be moved and where it should go. Then the PM/PE will need to fill out a Cost Hours Transfer Request (click here to download) showing the employees and the hours that need to be moved. They will e-mail it to employeesupport@swinerton.com asking for a journal entry to make the appropriate adjustments in CMiC.
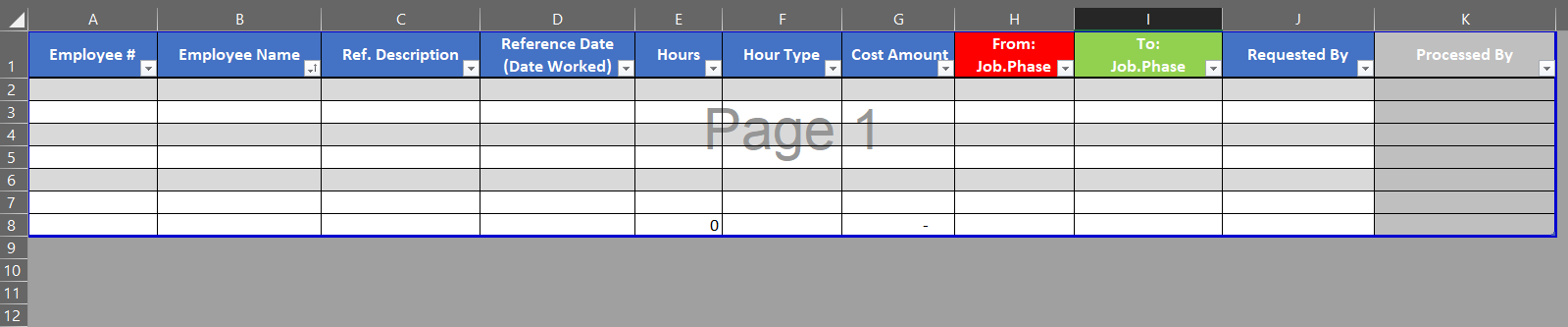
STEP 4 – Because time has already been processed, it will be necessary to Log into WorkMax to make the adjustments in that system as well.
-
If you have never logged into WorkMax, click here to place a ticket asking for access
- Reminder, WorkMax uses a unique password that you create, it will not work with your default Swinerton password.
STEP 5 – Once you are logged in:
- Click on the Insight button in the upper left-hand corner
- Click on the productivity editor Tab
- Click on the New button
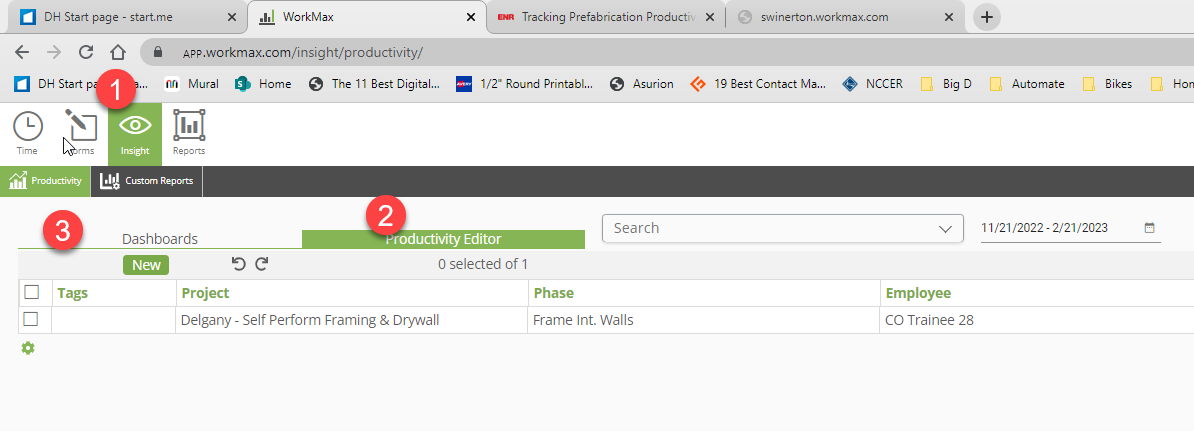
STEP 6 – Fill in the following Fields to remove the uncoded time from WorkMax
- Select your project
-
Select 017306.71111 Uncoded time to remove the hours from this code (This should match the spreadsheet you sent to the project accountant)
-
Select yourself as the employee (this shows who is doing the adjustment)
- Enter a negative number in the hours field to remove the hours.
- Enter a zero in the quantity field (if applicable)
- Click Save

STEP 7 – Add the Time and Quantities back into the correct location
- Click New to create another entry
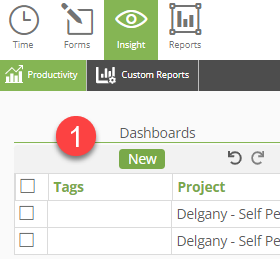
- Select your project
-
Select the phase where the time should have gone (This should match the spreadsheet you sent to the project accountant)
- Enter yourself as the employee
- Enter the appropriate number of hours that should have been coded to this phase code
- Enter the quantities that should have been claimed (unit of measure will autofill)
- Click Save

STEP 8 – Once you have clicked save, the entry will be available for adjustments until the pay period ends the following Monday. When the pay period ends, the adjustment for time and quantities will be locked and transferred to CMiC as a final record.
Below are the Workflows for this process. If you have any problems or questions, please place a ticket and BTech will assist.