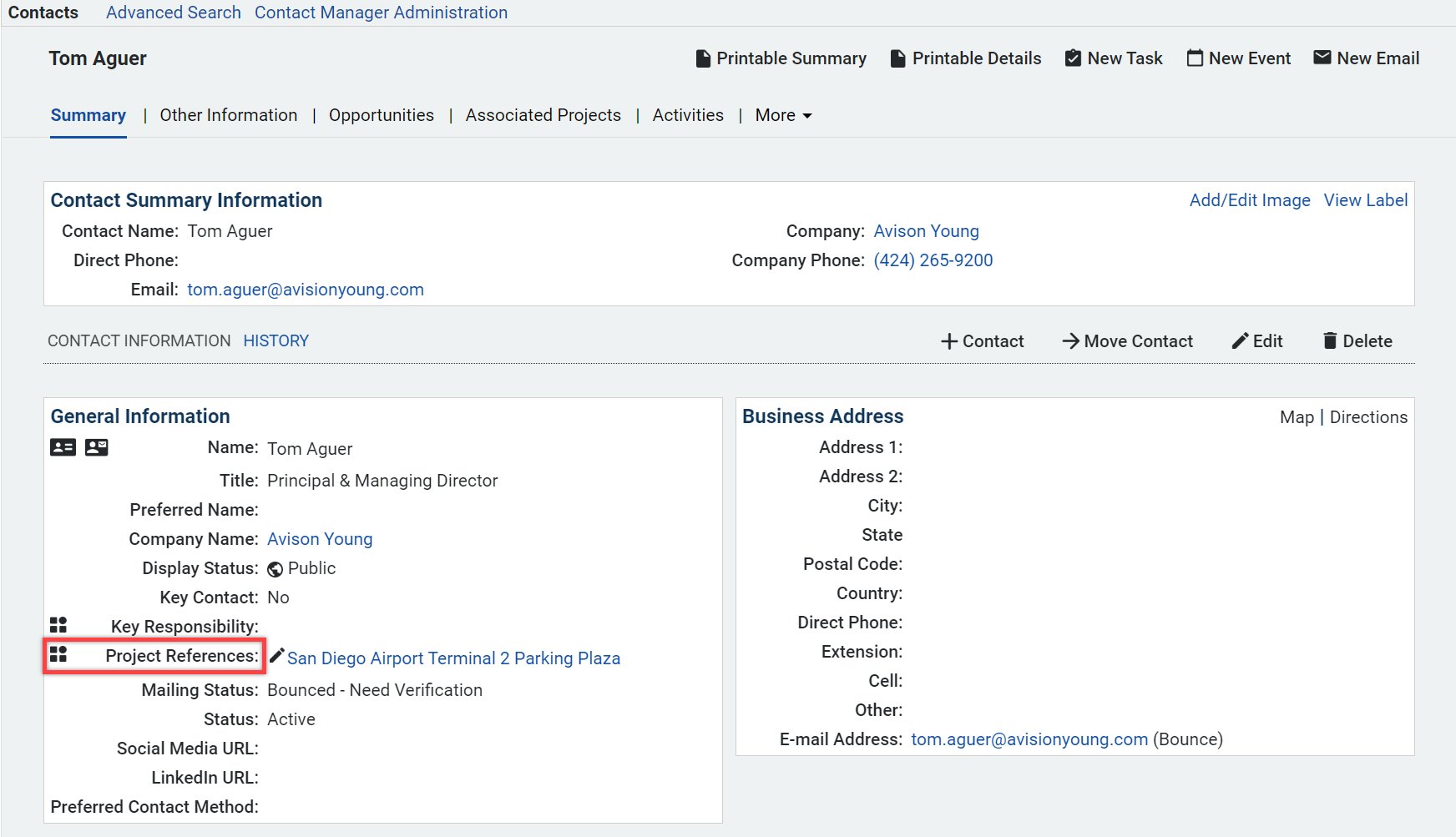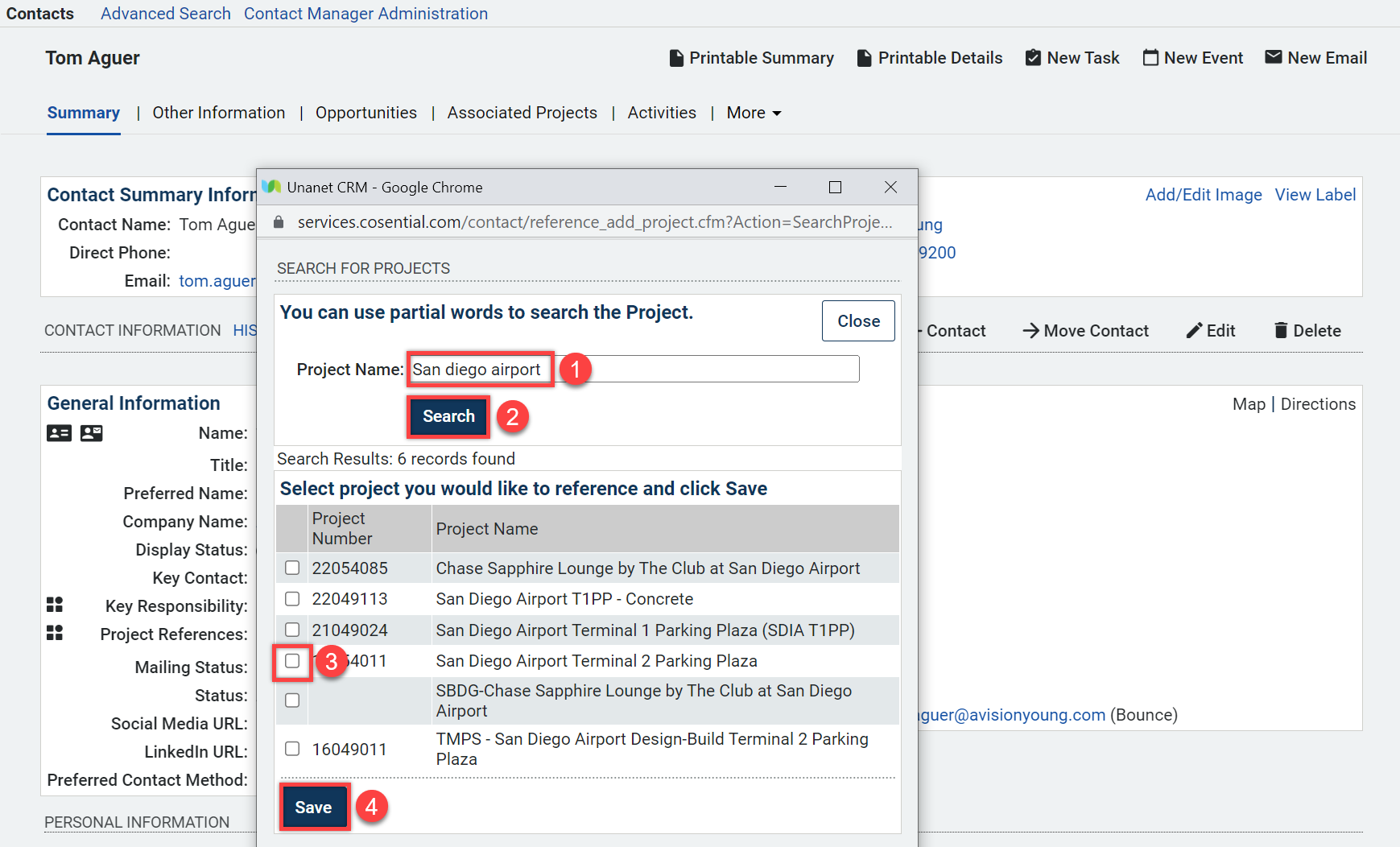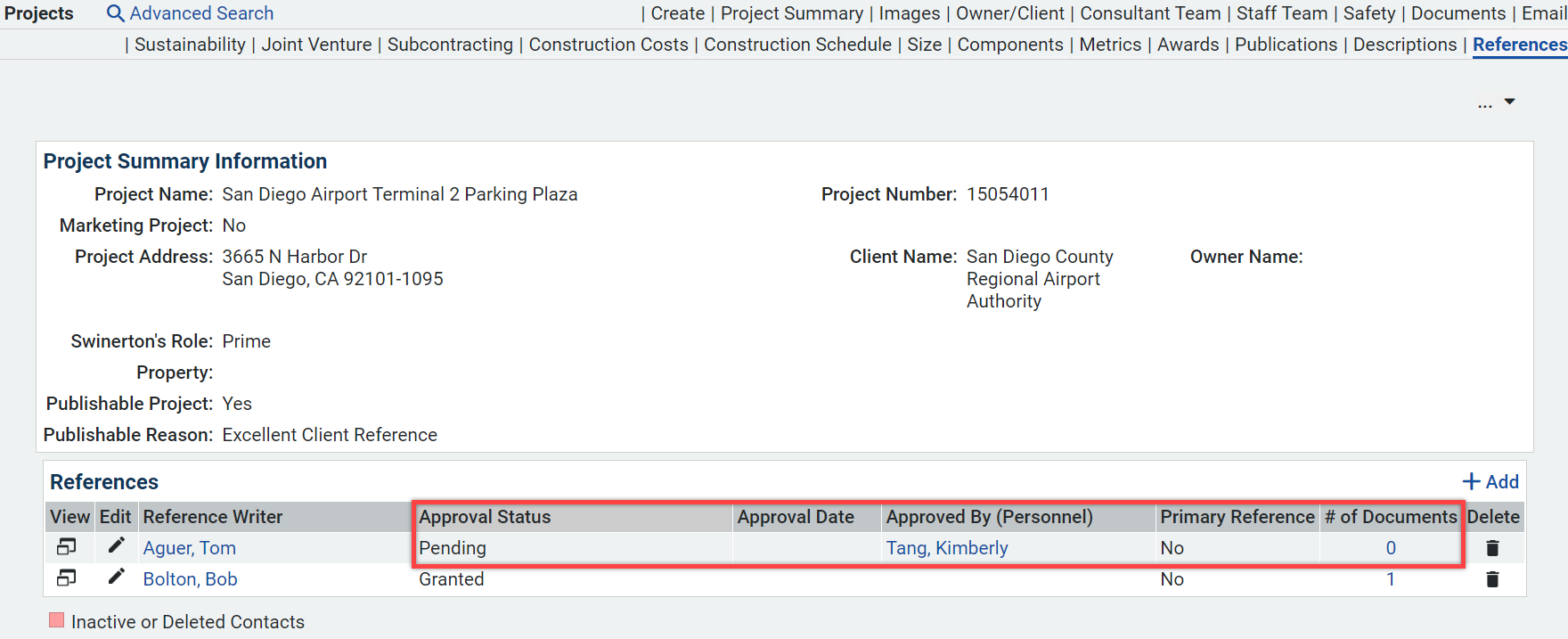How To: Add Project References and Testimonials
When should a Project Reference be added?
A Project Reference is used to designate contacts that can provide insight into the project and may have written a reference statement. They should also be vetted/approved for use on future proposals and can be contacted. Project References should include the approval status, approval date, and personnel approval. If the contact sent a letter of reference, the letter can be uploaded as a Testimonial to the Reference Writer as well. Please keep in mind that if there are multiple contacts such as additional client contacts, they should be added to the Owner/Client tab if they are not reference who can speak about the successes and validity of a project.
Three Ways of Adding References on Project Records
Please follow the step-by-step instructions below and watch the attached video recordings for a live tutorial.
Method 1: From the References Tab
- In the Project References tab of the project record, click on '+Add' and complete the following fields (at minimum):
-
Reference Writer (Contact) - Search for the contact you wish to connect as a project reference. If they are not yet in the system, please add them as a new contact before proceeding.
-
Date Written - Enter the date for when the contact provided a reference.
-
Approval Status - Select Pending/Granted/Revoked so we know whether or not the reference can be used.
-
Approval Date - Enter the effective date for when the reference was approved by a Swinerton personnel for use.
-
Approved By (Personnel) - Enter a Swinerton personnel to confirm who approved the reference.
-
Primary Reference - If the contact is a Primary Reference, select 'Yes'.
- After saving the Reference, click on the
 icon to add Testimonials and/or Documents. To understand the difference and learn how to search for Reference Documents/Testimonials, please refer to the following support article.
icon to add Testimonials and/or Documents. To understand the difference and learn how to search for Reference Documents/Testimonials, please refer to the following support article.
- Upload the file as a Document connected to the Reference Writer.
- If a Document is not available, add the testimonial as Testimonial Text. In the Testimonial Text, you may also pull specific content from the Reference Document to allow for better keyword search when using the 00-TEMPLATE-Project References w/ Specific Testimonial Text (Use Boolean) report.
- Select the Testimonial Type option that applies:
-
General - Any general sentiments from a reference that might not be a formal letter or belong in any of the other categories.
-
Letter of Reference - A formal letter of reference that may have been sent over email or a less informal channel. The text can be entered in the testimonial text body if there isn’t an official document letter.
-
Past Performance Questionnaire (PPQ) - Question/answer format responses from a reference.
-
Quote - A short quote provided by a reference that is not necessarily a full-fledged letter.
-
Video/Podcast - Any verbal references that were stated in a video or podcast.
- Please note that adding the contact to the Reference tab does not add them to the Owner/Clients section. See method 2.
- To verify your changes, you may click on the Reference Writer's hyperlink. The Project Reference association(s) will be listed under the General Information section of their Contact record.

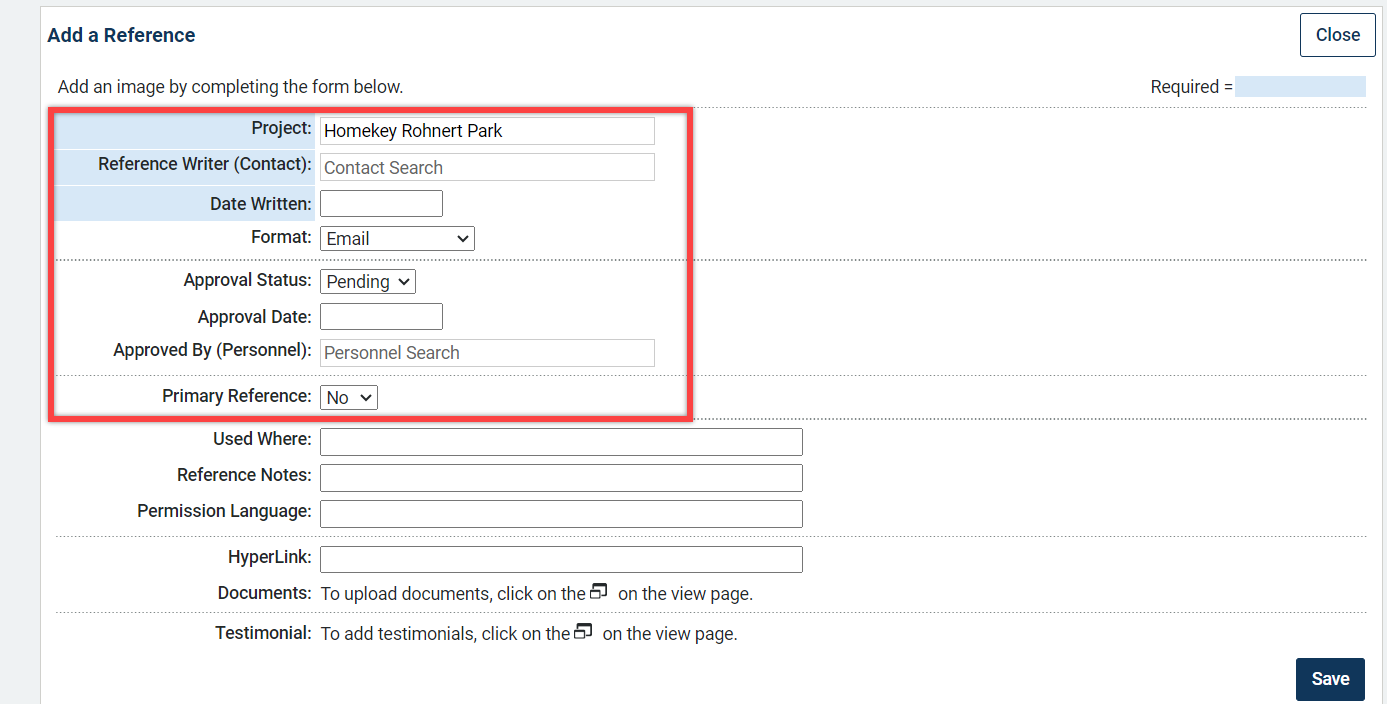
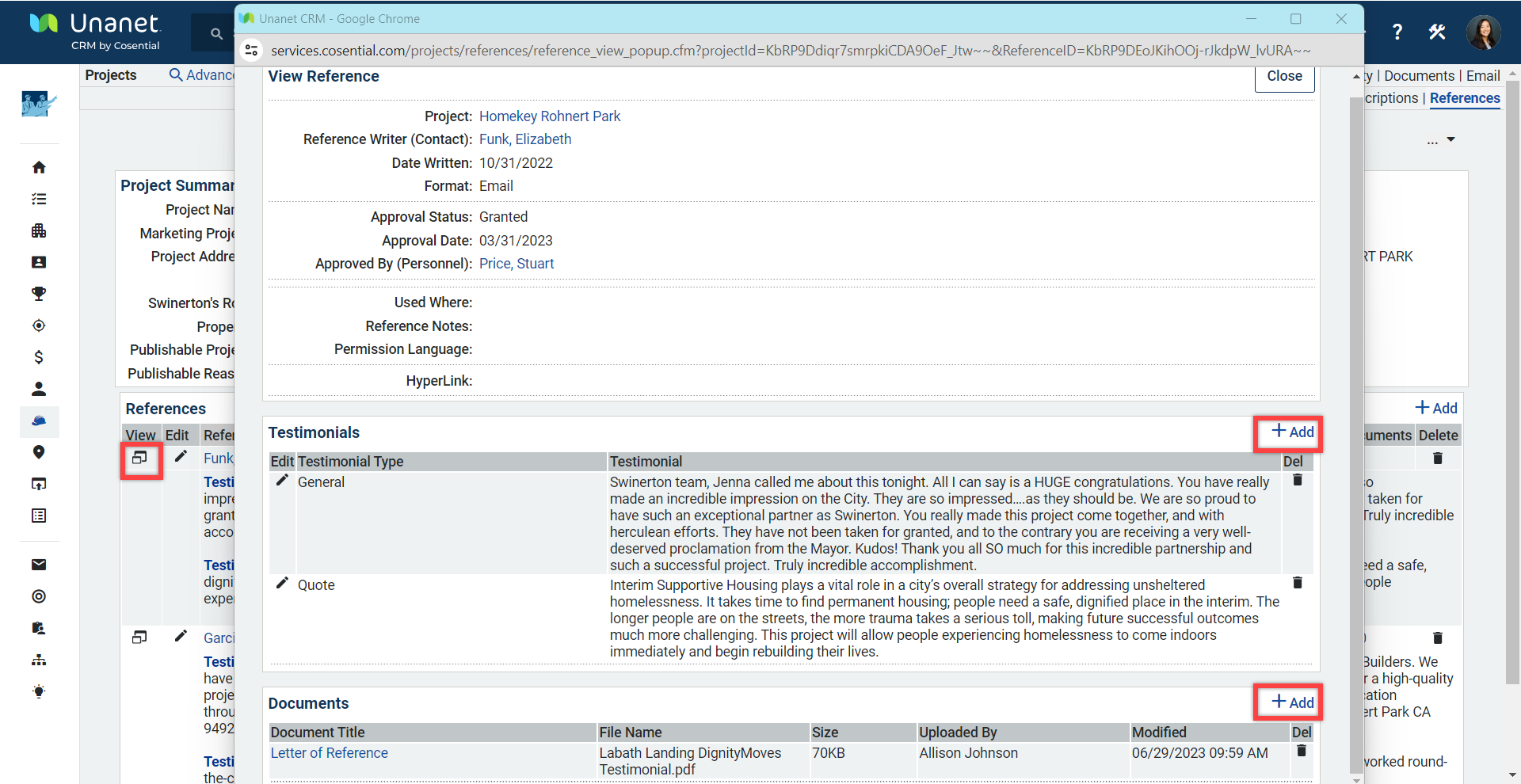
Method 2: From the Owner/Client Tab
- In the Owner/Clients tab of the project record, search for the Contact record from our Unanet database.
- Under the Contact Role, select the field that most closely applies to the Contact's Role on the project.
- Under the Company Role, select the field that most closely applies to the Contact's Company Role on the project. If applicable, provide any Contact and Comments clarifying comments.
- To create the Contact as a reference, check of the box 'Create Reference Record' and this will also add the Contact to the Project Reference tab. Keep in mind, if you need to remove the Project Reference, the record will also need to be removed from the Reference tab as deleting the Contact from the Owner/Client tab does not nuke all associations.
- Once you've added the Reference, the project will also be associated and referenced on Contact's record.
- Please navigate to the References tab to complete the reference approval status, date, and personnel approval details.
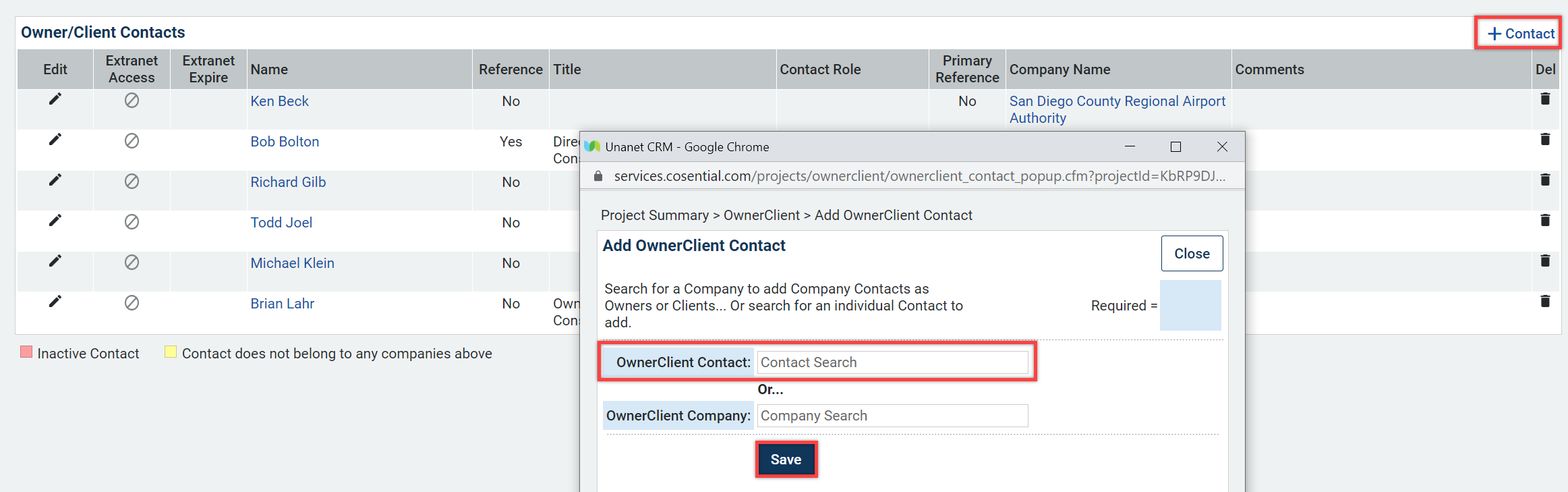
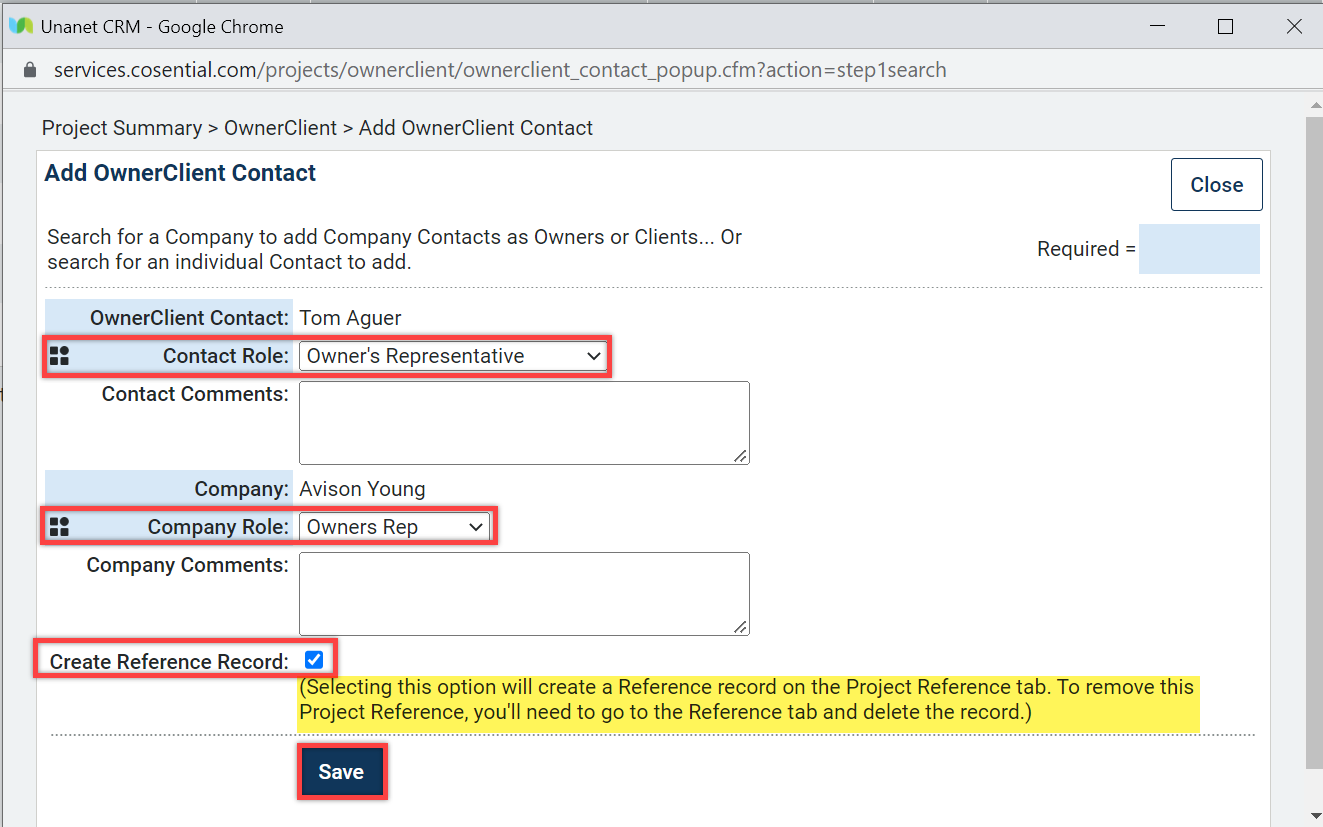
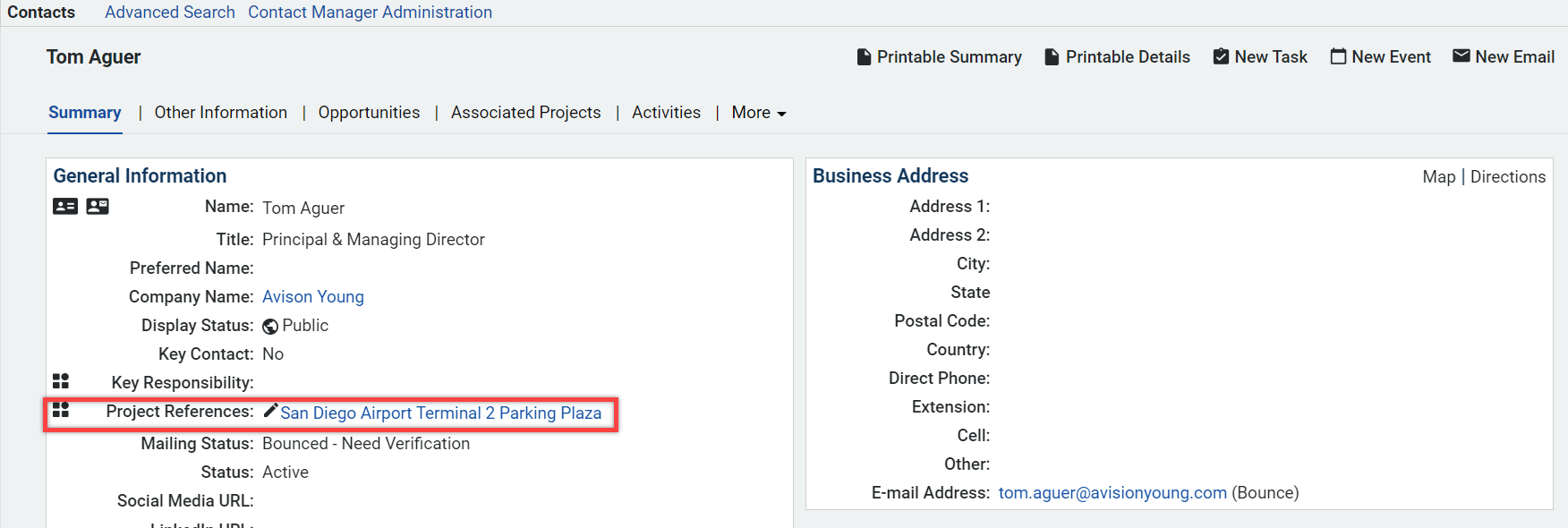
Method 3: From the Contact's General Information Section
- In the quick search bar, search for the Contact.
- Under the General Information section, hover over 'Project References' and click on the field.
- Search for the project number or name and select the project you wish to add connect as a reference.
- Select the project and scroll down to save your selection.
- Click on the project hyperlink that was added to the Contact's reference.
- Click on the References tab and update any details. Please pay attention to the following nuances when adding references directly from the Contact record:
-
Approval Status - Status will come in as "Pending" and needs to be updated accordingly.
-
Approval Date - This will come into the project's references tab empty. Please fill out the date.
-
Approved By (Personnel) - If you added the reference, your name will be listed automatically in this field. It is important to update the personnel name if the reference was approved by another staff member.
-
Primary Reference - This field defaults to "No" so it'll need to be updated if the Contact is a primary reference.
-
# of Documents - Click on the windows icon to add any testimonials and documents.