How to Setup Destini Estimator
This guide will walk you through the simple steps to setting up DESTINI Estimator. DESTINI Estimator is accessible through the Microsoft Remote Desktop app.
IMPORTANT: READ BEFORE PROCEEDING
You have been sent an email containing your “GUID” email address (ending in ‘@clients.beck-technology.com’) and a temporary password. It’s very important that you understand where your GUID email credentials are used:
- Your ’GUID’ email ending in ‘@clients.beck-technology.com’ is used to log into the Microsoft Remote Desktop app only. DO NOT USE your Swinerton email to log into the Remote Desktop app. You will get an error.
- Once you have launched Estimator, DO NOT USE the ‘@clients. Beck-technology.com’ email to get a license. You will lock yourself out of Estimator and require resetting your password.
Here are the steps to get logged into DESTINI Estimator:
Step 1: First we need to download and install Microsoft Remote Desktop
- 1.1 - Click here to download Microsoft Remote Desktop. If you're using the Chrome web browser, you'll see the file downloaded in the lower status bar. You can simply click here to launch the installer. You will find it in your Downloads folder, or in the location you chose to save it to.
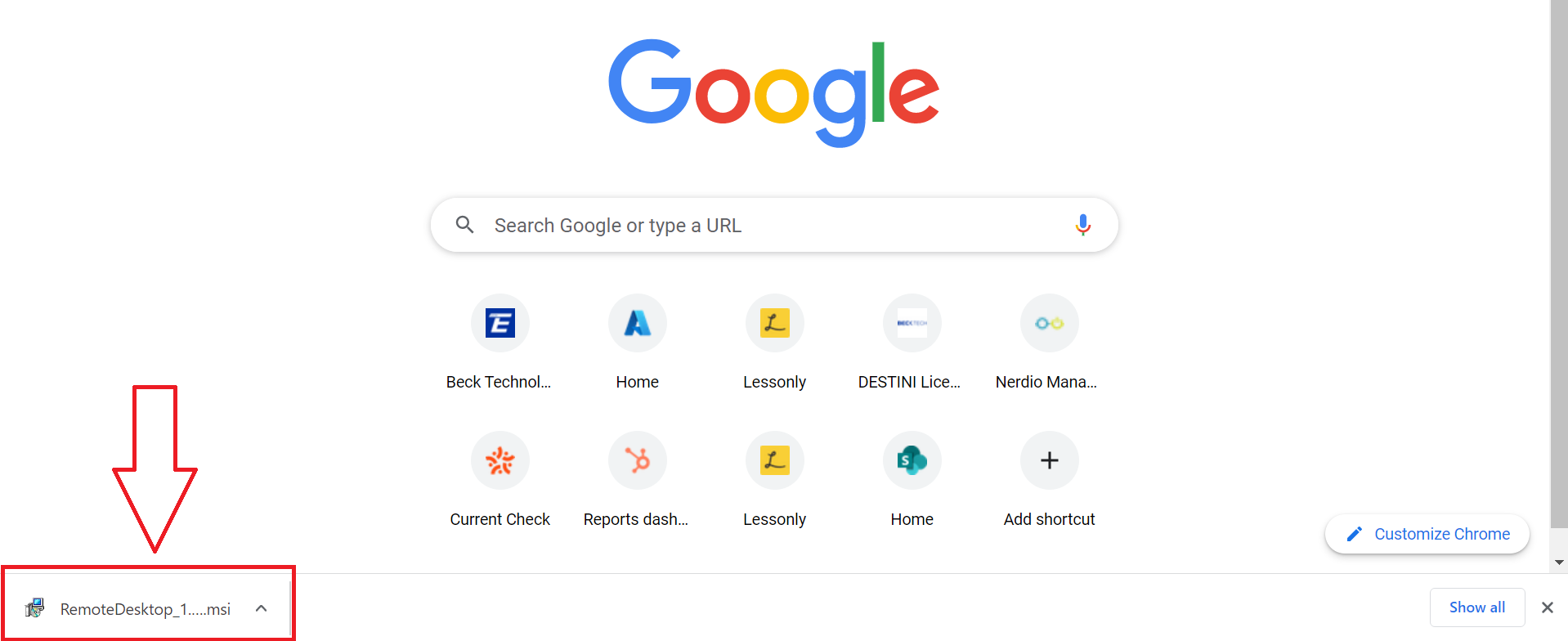
- 1.2 - Launch the installer file you just downloaded. The installation is straightforward; just keep clicking on the 'Next' button until the application is installed, then click 'Finish'.
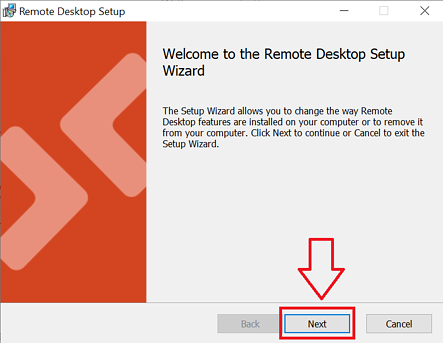
Step 2: Now we need to log into the Remote Desktop application:
- 2.1 - Once installed, you can easily find the Remote Desktop application on your PC by searching for it in the Windows Start Menu search bar on the bottom left of your screen:
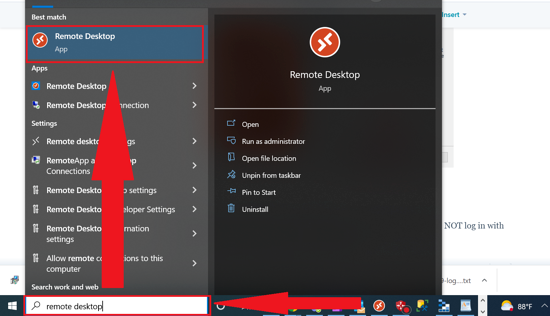
• 2.2 - Launch Microsoft Remote Desktop. Since you'll be using Remote Desktop every time you want to access Estimator, it's a good idea to pin it to your Taskbar. To do this, RIGHT-click on the Remote Desktop icon on the Taskbar and select 'Pin to taskbar' (see below). This will keep the icon there at all times, even when the application is closed, making it easy to open in the future.
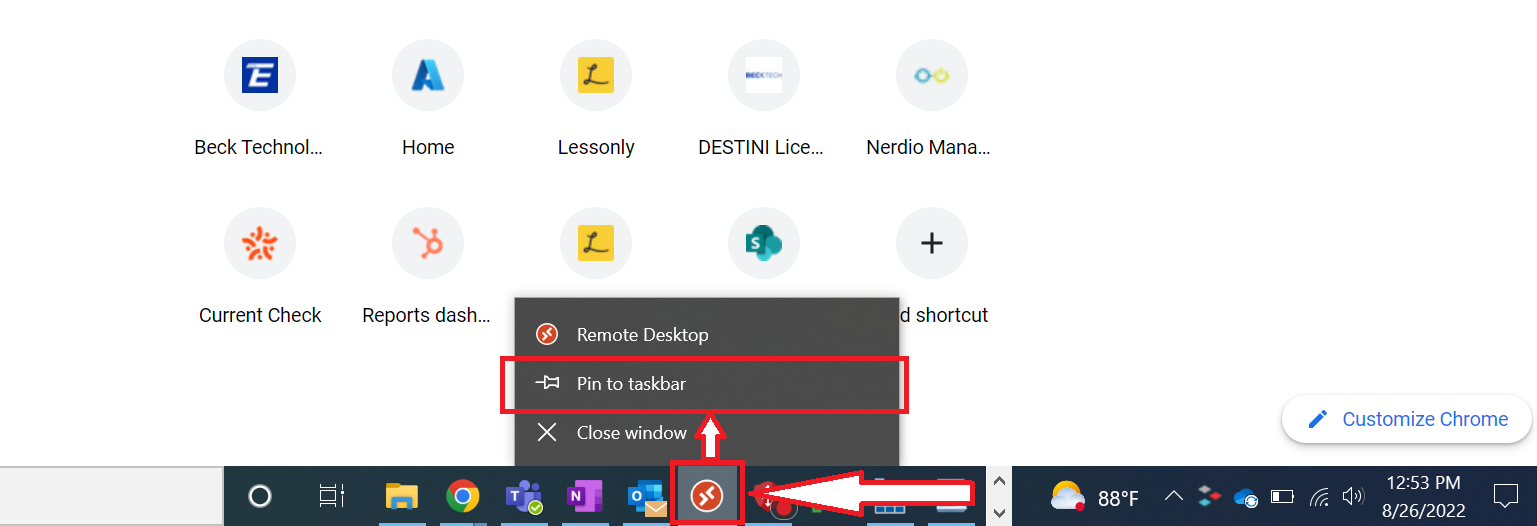
- 2.3 - In the Remote Desktop app, click on the ‘Subscribe via URL’ button.
If you are getting this error: (AADSTS50020: User account [Your Email Address Here] from identity provider ‘YOURCOMPANY.COM’ does not exist in tenant) when you Subscribe, follow the step in this article to use the Subscribe with URL option and then return to this article.


- 2.5 - Time to log in. You were sent an email from Beck Tech Support with the subject 'How to Set up Estimator in the Hosted Environment'. This email contains your ‘GUID’ email (ending @clients.beck-technology.com) and your temporary password. Use these credentials to log in here. DO NOT use your Swinerton email here. If you see your Swinerton email pre-populated in the login window, click on ‘Use another account’ and enter the Beck GUID email as shown below:
-
Note: If you see your corporate email pre-populated in the Remote Desktop login window, click on Use another account and enter the Beck GUID email as shown below

- Use the keyboard shortcut CTRL-V to paste your GUID email into the login window. Right-click-Paste doesn't work here.
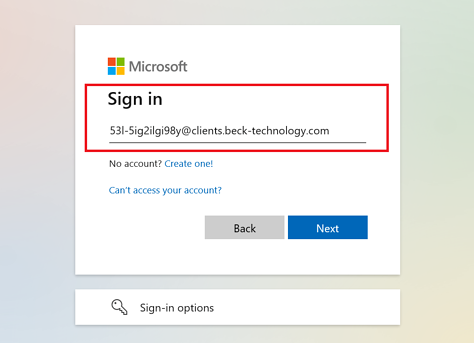
- 2.6 - On your first time logging in, you will be prompted to change your password. Please create a new password by following the prompts.
Note: This password will be associated with your GUID email address, and is ONLY for logging into Remote Desktop. DO NOT use these credentials inside of the Estimator app.
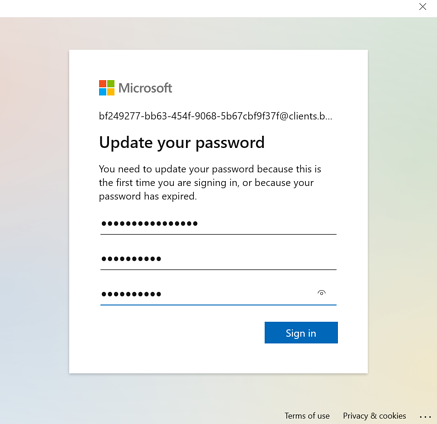
- 2.7 - Keep a record of your GUID email and password in a secure place. They are essential to accessing Estimator and, even though you won't need to use them every day, you will inevitably need them at a later date.
Step 3: Setting up Multi-Factor Authentication
- 3.1 - The first time you log in, you will arrive at the prompt, 'More information required'. This is because you are required to set up multi-factor authentication (MFA) on your cellphone. We will be doing tasks on your both your PC and phone, as clearly marked on each step.
- 3.2 - On your PC: Click 'Next'.
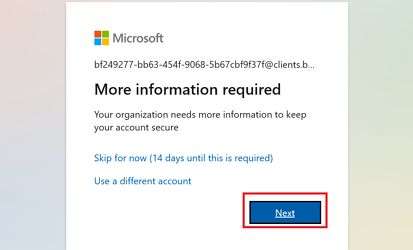
-
3.3 - On your PC: On the screens below, click 'Next', and 'Next' again:

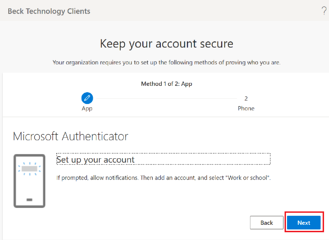
-
3.4 - On your PC: You will arrive at the below screen with your QR Code (that black square as shown). We will need this in a moment.

-
3.5 - On your phone: Open the App Store (iPhone) or the Google Play App Store (Android). Search for and download the free Microsoft Authenticator app. It looks like this:
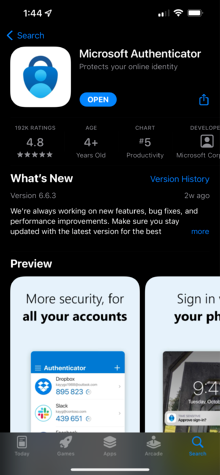
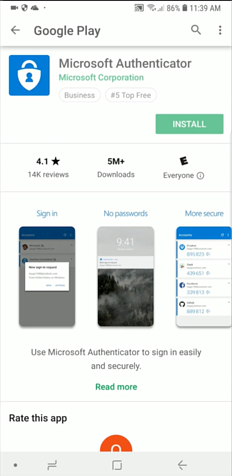
-
3.6 - On your phone: Open the Authenticator application. If this is your first time opening the Authenticator app, skip the intro guide and press the large '+' to add your first account. If you are already using the Authenticator app for other accounts, you will have to manually add a new account by pressing the '+' button on the upper-right corner of the screen. Now, select 'Work or school account' and then click on 'Scan QR Code'.
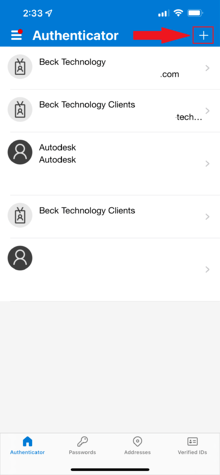
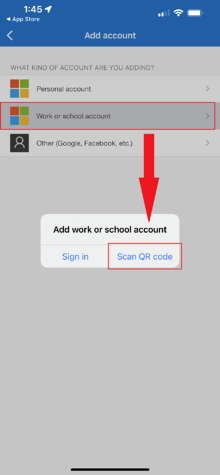
-
3.7 - On your phone: After clicking 'Scan QR Code' the app will ask for access to your phone camera. Allow it, and then point your phone camera at the QR Code on your computer screen. Line up the code with the transparent box. This will add your Beck account to your Authenticator app.
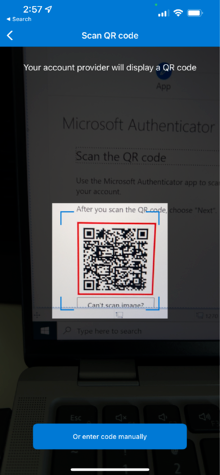
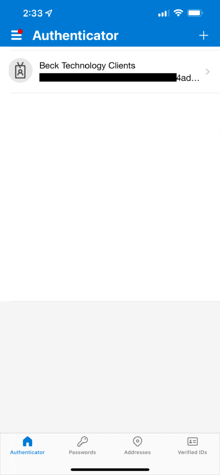
-
3.8 - On your PC: Click 'Next' to proceed from the QR code page, and then next again on the window below:
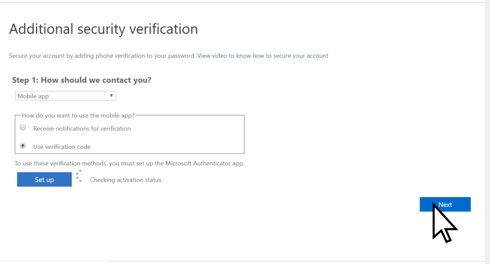
- 3.9 - It will now test to make sure the app is set up by sending a notification to your phone to approve. On your phone, click 'Approve' on the notification (you should see the notification on your phone whether or not the Authenticator app is open, but if you don't see the notification, open the Authenticator app to see it there).

-
3.10 - On your PC: You should see that your approval on your phone is acknowledged, and you can move on to the next step. Now, we need to add your cellphone number. Enter your number in the empty box and click 'Next':
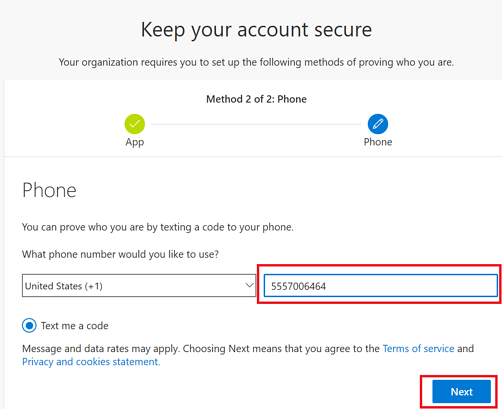
- 3.11 - You will receive a text message on your phone containing a six-digit code. Enter this code on your PC and click 'Next'. This completes the MFA setup process.
Step 4: Launching Estimator
- 4.1 - You should now be logged into Remote Desktop and you should see Estimator, File Explorer and, for some users, Data Manager icons in the Remote Desktop window. From now on, this is what you'll see when you open Remote Desktop.
- 4.2 - Launch Estimator by double-clicking on the appropriate icon.

- 4.3 - The first time you launch Estimator, you may be prompted with a Window Security sign in window. Sign in here with your GUID email and the password you created in Step 2 and click "Remember Me".
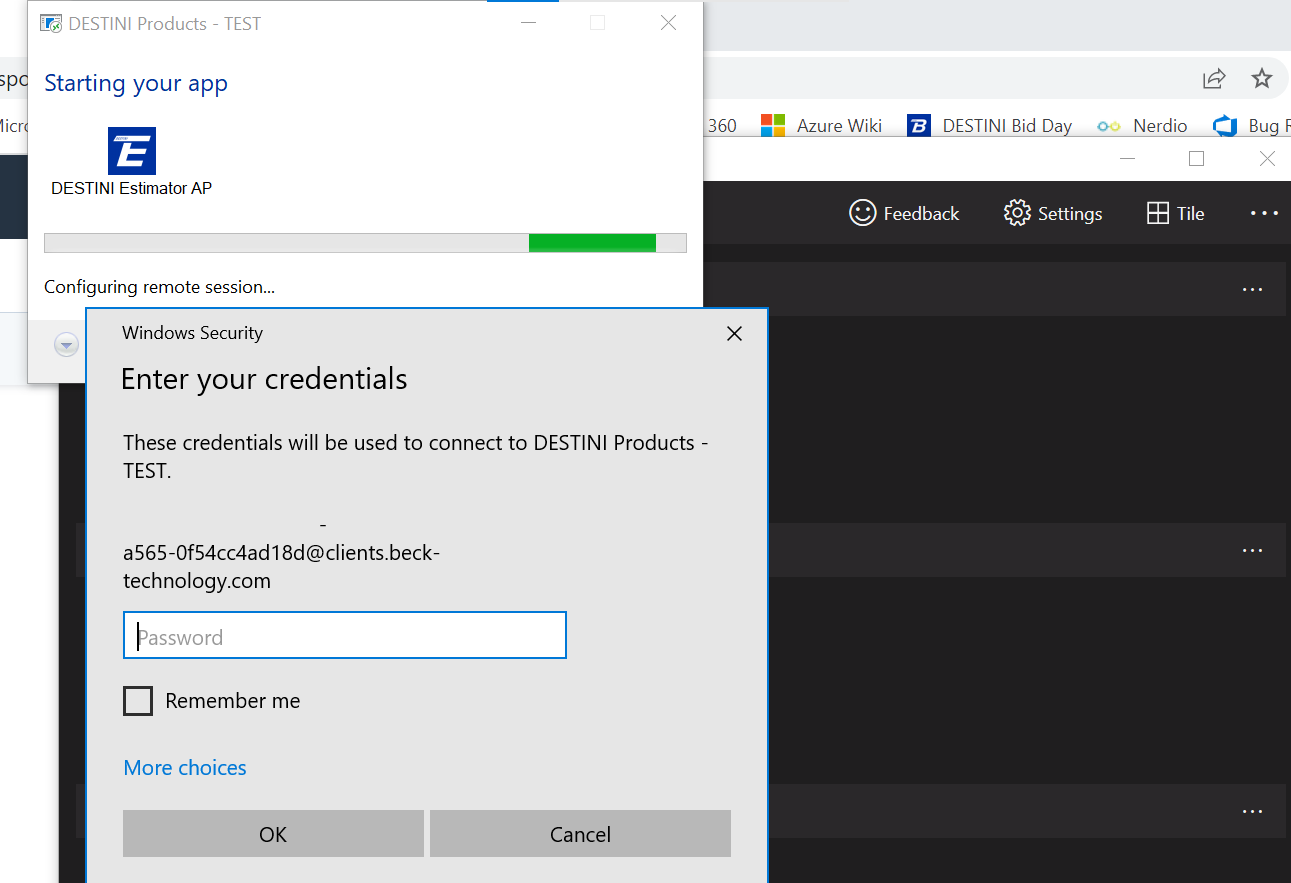
- 4.4 - Once Estimator has launched, you will see the Web License window pop up.DO NO CLICK 'ACTIVE DIRECTORY'. DO NOT sign in with the GUID email ending ‘@clients. Beck-technology.com’ here.
-
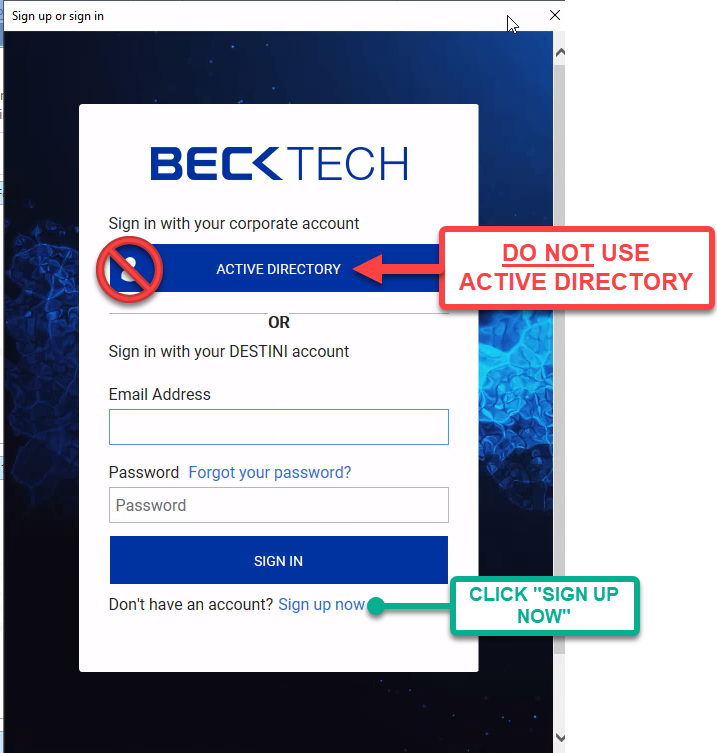
- Doing so will cause an error. Click on ‘Sign Up Now’ and Create your log in with your regular Swinerton email. It will ask you to verify your email by sending you a code. Once the email is verified create a unique password. Please remember this password since you ill use it every time you log onto Destini Estimator. Complete the rest of the information required and click on Create.
Step 5: Connecting to your databases
• 5.1 - If this is your first time using Estimator, you will need to connect to your Cost and Estimates databases. Click on the ‘Connect to Database’ button and select your cost database, and then do the same for the estimates database via the drop-down on the right (see both highlighted in red in the screenshot on the right). If you are going through the initial Lessonly Training select the Training cost database and the Training Estimate Database. Once the Lessonly training is completed you can connect to the production cost database and the production estimate database.
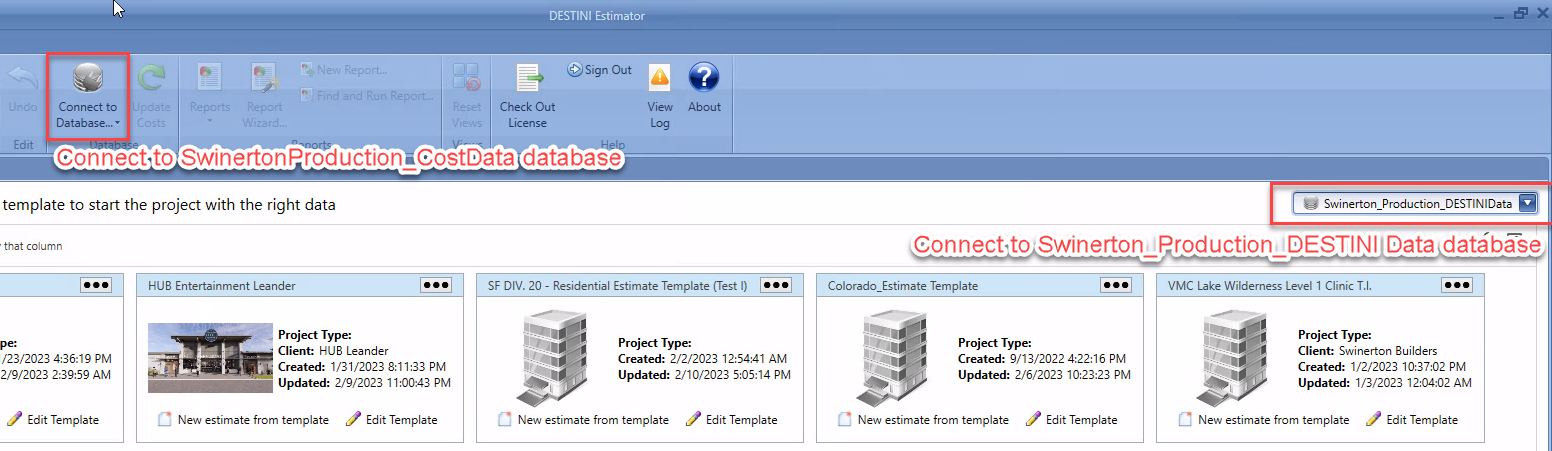
Setup Complete
You are now setup and ready to use Estimator in the Hosted environment. If you have any questions or concerns, please reach out to BTech Support and we will be happy to assist you.