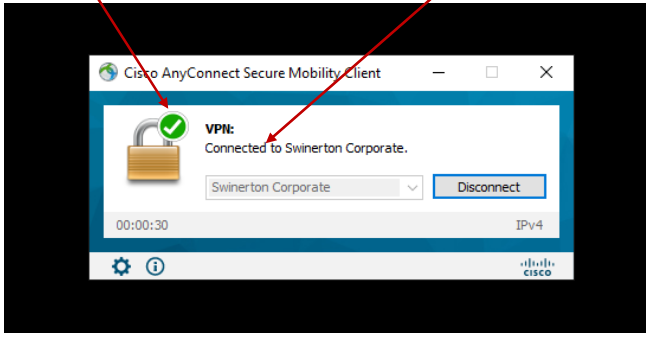Cisco Anyconnect VPN MFA
Step #1) Initiate a Cisco Anyconnect VPN connection to the corporate network by selecting the Swinerton Corporate VPN profile
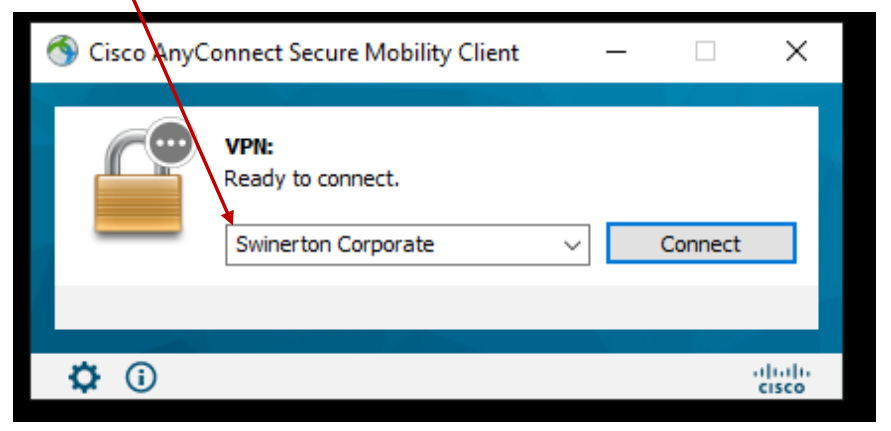
Step #2) A login window will be presented requiring that you sign in by typing your full Swinerton account credentials (username + password). Example: sam.james@swinerton.com or sjames@swinerton.com
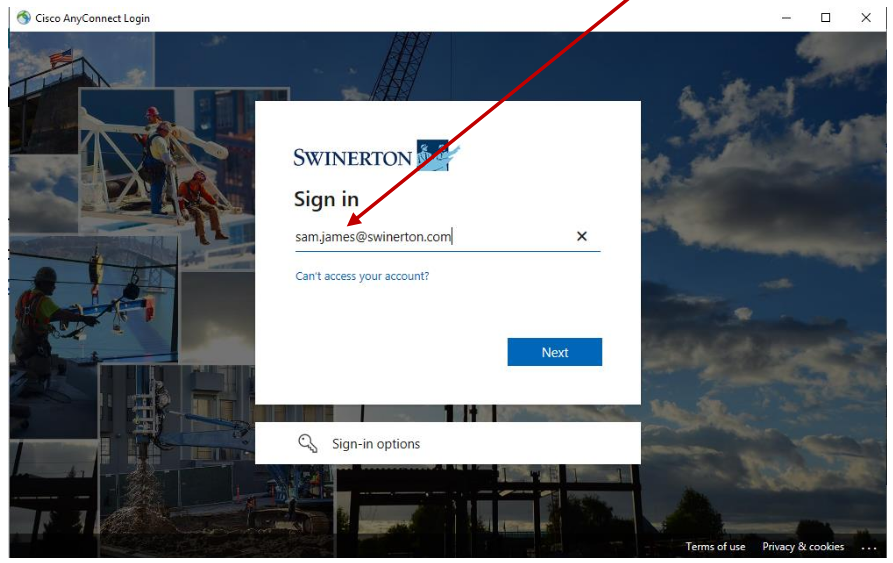
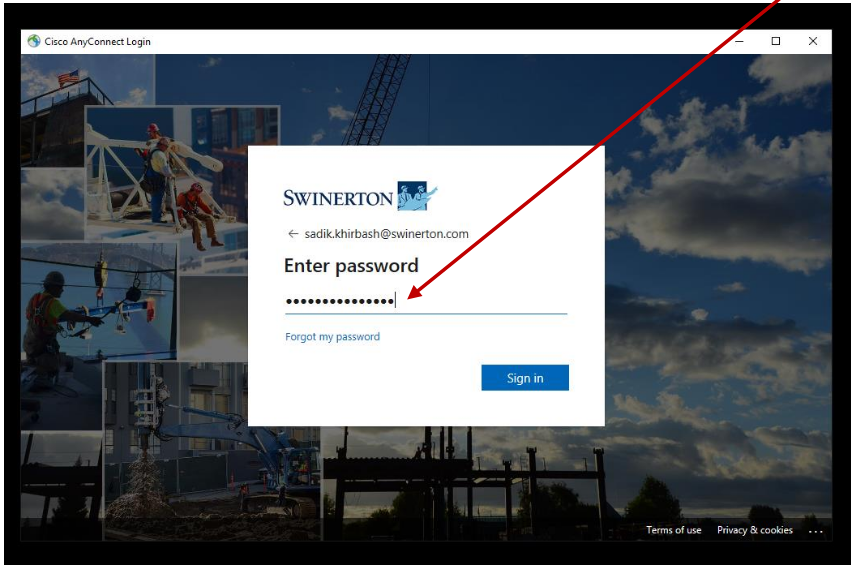
Step #3) Once you have entered your credentials, a verification window will be displayed. There will be four identity verification options:
- Approve a request on my Microsoft Authenticator app
- Text +X XXXXXXXXXX
- Call +X XXXXXXXXXX
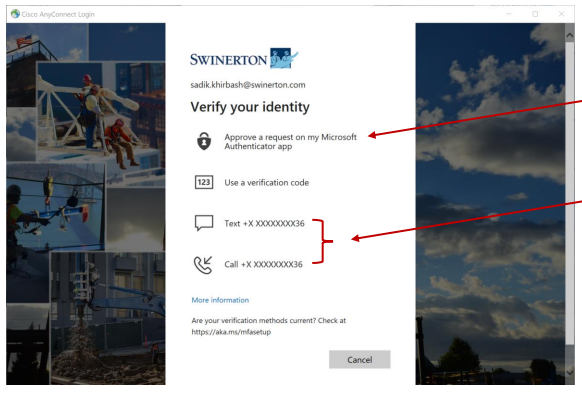
Note:
- If you're using the Microsoft Authenticator app, proceed to follow the normal process for account authentication
- If you select Text option; a text message will be sent to your mobile phone containing a verification code. This verification code must be entered in the subsequent pop-up window. An example of the text option can be seen in the image below
- If you select Call option; you will receive a phone call on your mobile phone and the call must be entered so that you can be authenticated.
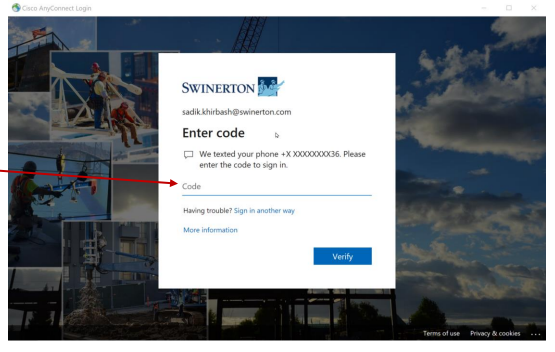
Step #4) If your account credentials are accepted, your VPN connection will be established, and a confirmation window will be presented. For convenience, select the box next to the Don't show this again option and click Yes.
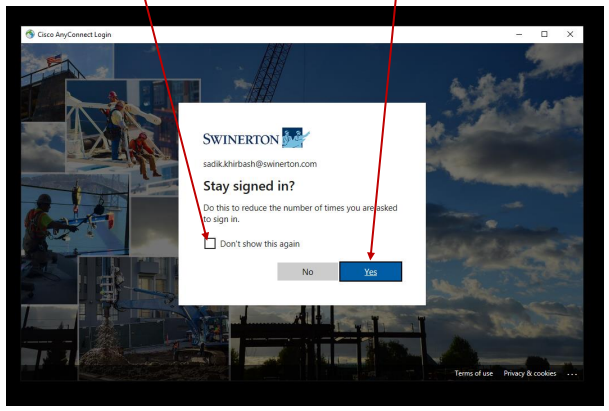
Step #5) To verify if the Anyconnect VPN connection has been established successfully, click on the Cisco Anyconnect Secure Mobility Client icon and verify that there is a green mark placed on top of the lock. It should read: Connect to Swinerton Corporate.