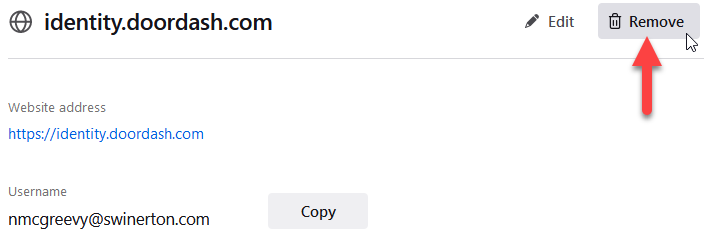Remove Stored Passwords from Browsers
Saving passwords in a web browser can leave you vulnerable to getting all your passwords stolen in the event of a device theft or compromise. Web browsers generally offer little to no protection on stored passwords and it is not recommended to save passwords in a browser.
- This article is a supplemental document from the Q4 Hackers Vs. Builders webinar. It demonstrates removing all passwords from common web browsers.
- This guide is intended to assist Swinerton employees who are looking to increase password security on personal devices
- It is recommended to research, choose and set up a password manager BEFORE removing all saved passwords from a browser
- Currently there is no recommended password manager available on Swinerton devices
Remove All Stored Passwords from Edge
- open Edge Browser and click the "..." menu in the top right
- click "settings"
- click "privacy, search, and services" on the left menu
- Under "Clear Browsing Data" click the "Choose what to clear" button
-
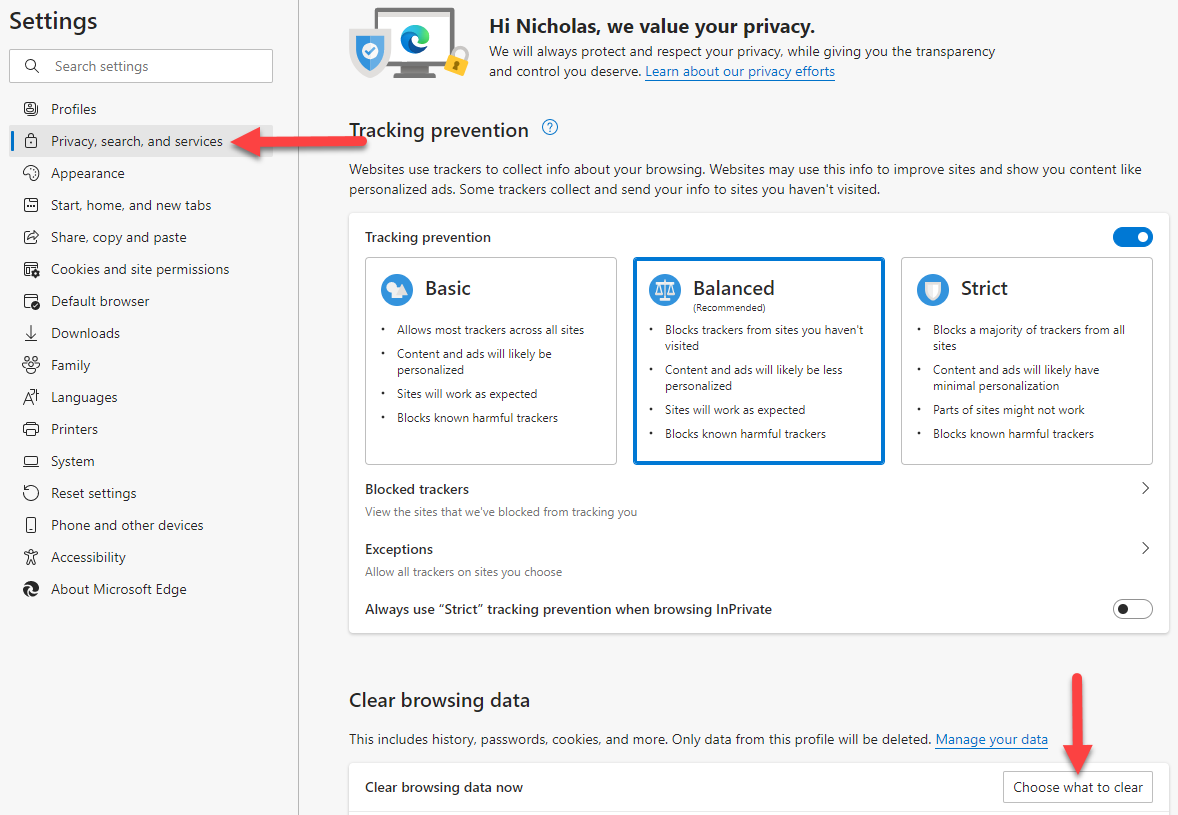
- Make sure the Passwords box is checked
- Click the "Clear now" button
-
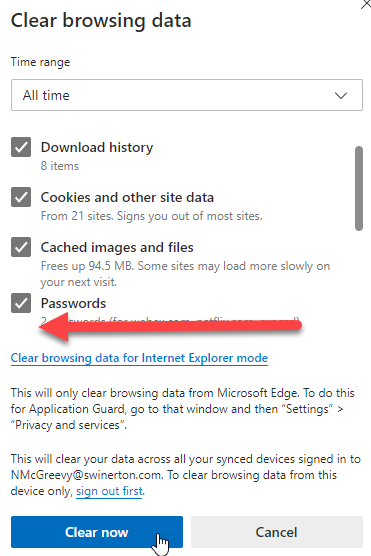
Remove Passwords from Chrome
- Open Chrome and click the '3 bar' menu icon in the top right and click on the key icon
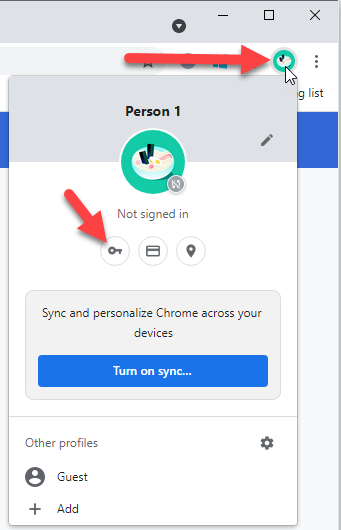
- Turn off the "Offer to save passwords" option
- Click the '3 dot' menu and choose remove on each of your passwords
-
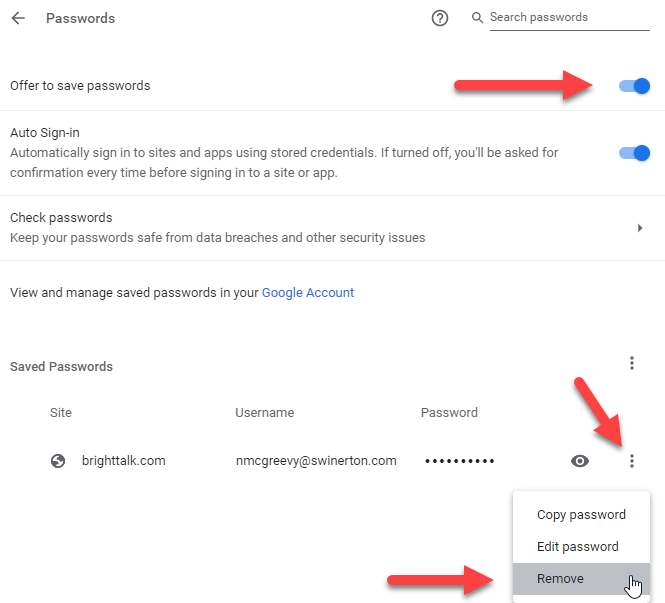
Remove Passwords from Firefox
- Open Firefox and click the '3 bars' menu in the top right
- click settings
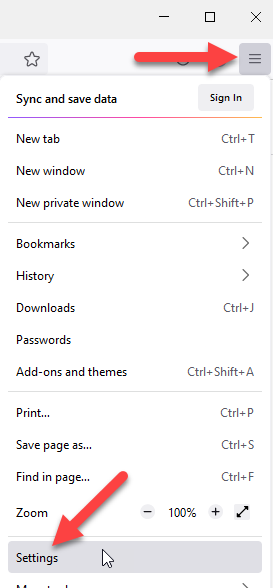
- Choose 'Privacy & Security' on the left
- Scroll down to the 'Logins and Passwords section and click the 'Saved Logins...' button
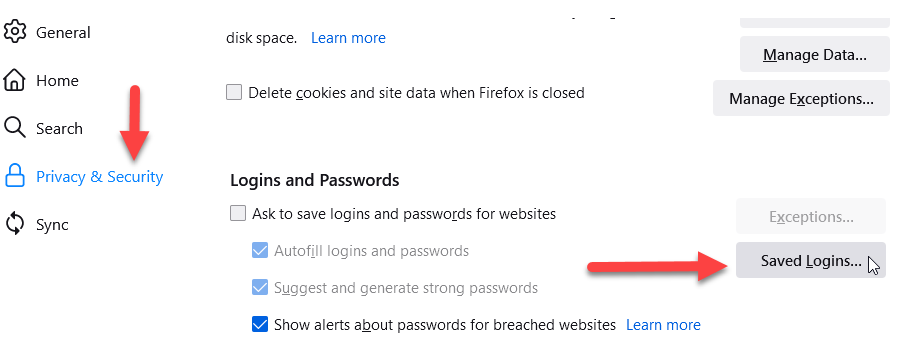
- Click the remove icon for each stored password
-