Autodesk Field Management - Checklists - How to Add or Remove Required Signatures to Checklist Sections
STEP 1: Open Autodesk BIM 360 website and sign in
STEP 2: Select the module selector and click Field Management
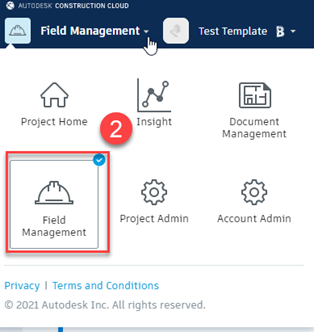
STEP 3: Select Checklists in the upper left
STEP 4: Select Templates
STEP 5: Find the checklist you need to add or remove the required signature to and select the three dots to the far right.
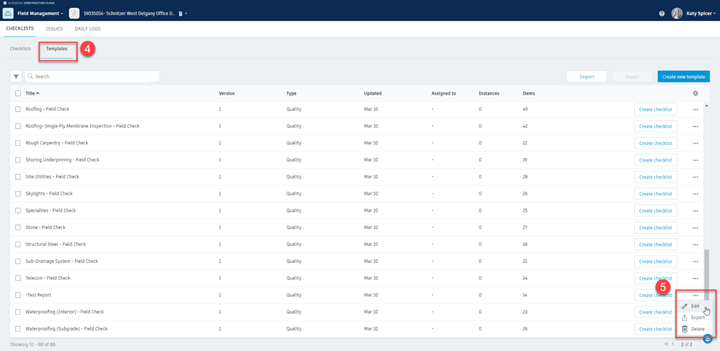
*You can also select the checklist then click the pencil in the upper right to edit the checklist
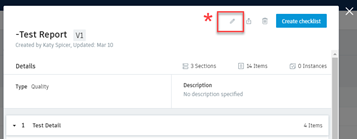
STEP 6: To add required signatures to a specific section, select Add New Item at the bottom of the specific section.
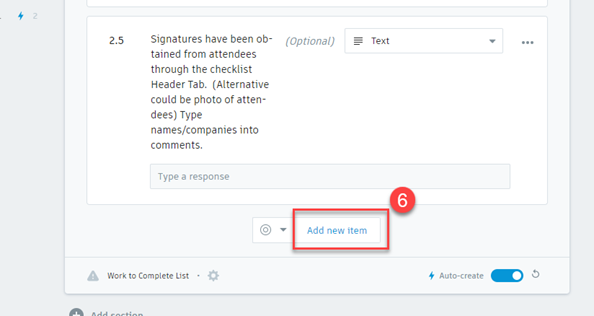
STEP 7: Select the drop down option (Pass / Fail / NA) and scroll until you see signature
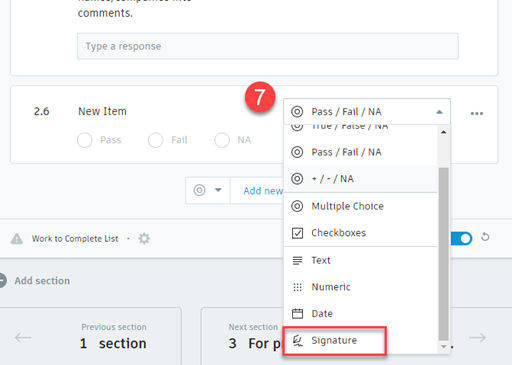
STEP 8: Once you make your adjustments for each signature required, select Save in the upper right.
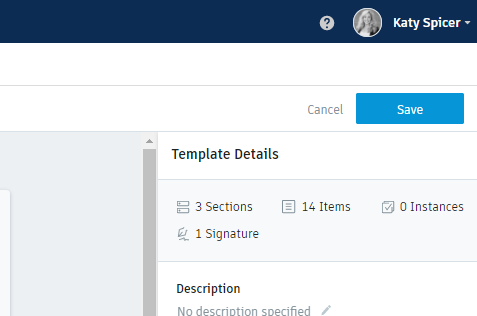
Once the checklist template has been saved, you will see the signatures in each section you applied it to.
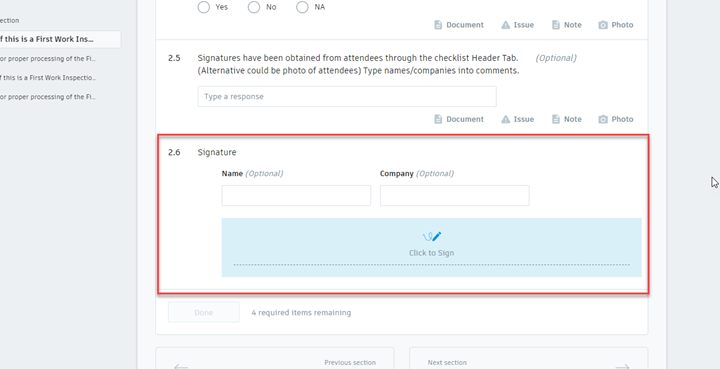
To Remove the signature from the section
STEP 1: Follow steps 1-5 from above.
STEP 2: Scroll to the section where the signature has been applied
STEP 3: Select the three dots
STEP 4: Select Delete
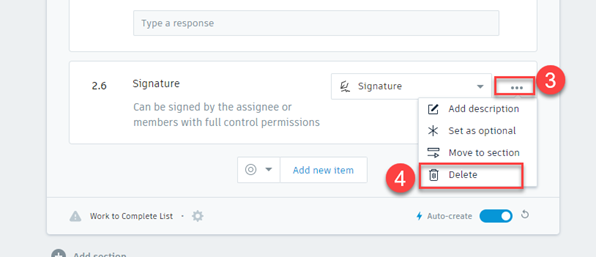
STEP 5: Click Save in the Upper Right
Checklists that require signatures:
Quality
- First Work Inspections - _FWI –
- Inspection Request Record
- Material Verification Inspection - _MV –
- Mock-Up (Scope(s) being inspected)
- Test Report
- Concrete (SAK) Pre-Pour Field Check
- Concrete Pre-Pour Field Check
- In Wall [General] Field Check
Safety
- Restrooms Checklist
- Safety Contacts and Observations
- Safety Meeting & Training Roster
- Orientation Checklist
- Sub Minimum Performance Standard Checklist
- Weekly Safety Documentation