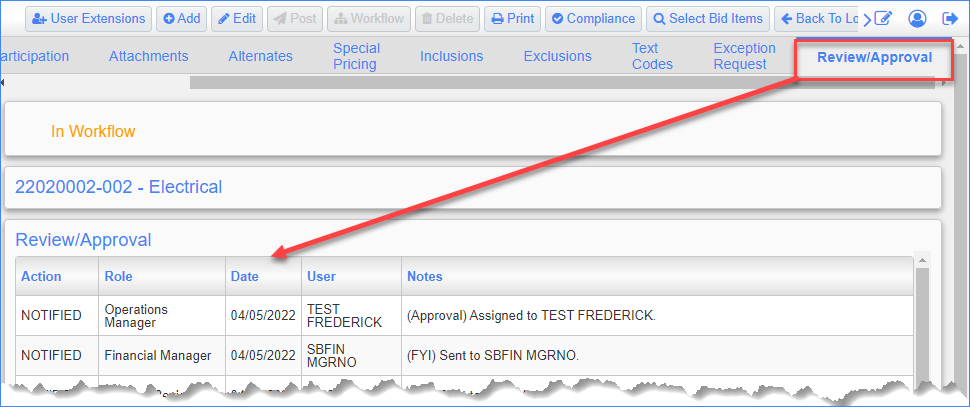Exception Request Process - Workflow How To
Exception Request Process - Workflow How To
Workflow Notifications are based off of the USER logged in, not the specific project showing in your Project Management Tree View. You will see anything associated with you, no matter the Job Number.
NAVIGATING THE WORKFLOW
a. Date: Date Workflow Notification was received.
b. Type: Type of Workflow and Action Needed (Approval or FYI)
a. SWISCOAP = Subcontract Change Order/Approval (Action Needed to continue process)
b. SWISCAP2/FYI = Subcontract Change Agreement/FYI (no action needed)
c. Subject: Subject of the workflow (Bold Blue Font) - click to view more information (go to item g below)
d. Approve/Close Check Box: Check the box to either Approve or Close out particular Workflows.
a. FYI notifications have to be manually "Closed", by checking this box and clicking the large Approve/Reject/Close button.
b. Approval Notifications can be Approved directly from this screen if other no tasks are required (like Invoice Coding)
e. Reject Check Box: Only Approve Workflows can be Rejected.
f. Approve/Reject/Close Button: Click this button the clear out any items checked below.

By clicking on the Subject of the Workflow (Bold Blue Text), it will roll out the details of the item
g. Notification section: Description of Who, role and Task required by this workflow.
h. Invoice/Subcontract header: Basic Information entered about workflow… for example an Exception Request Type along with the ER Reason and Mitigation Plan.
i. Distributions section: Proposed contract amount
j. User Comments section: ok if blank
k. Link To Editor: Allows access directly to the record (typically a commitment or change order) in question. Use this link to open the commitment and view the Exception Request Tab and any attachments required to get the ER approved. You can also view the vendor's current prequal information (financial & safety) on the Subcontractor Detail tab.
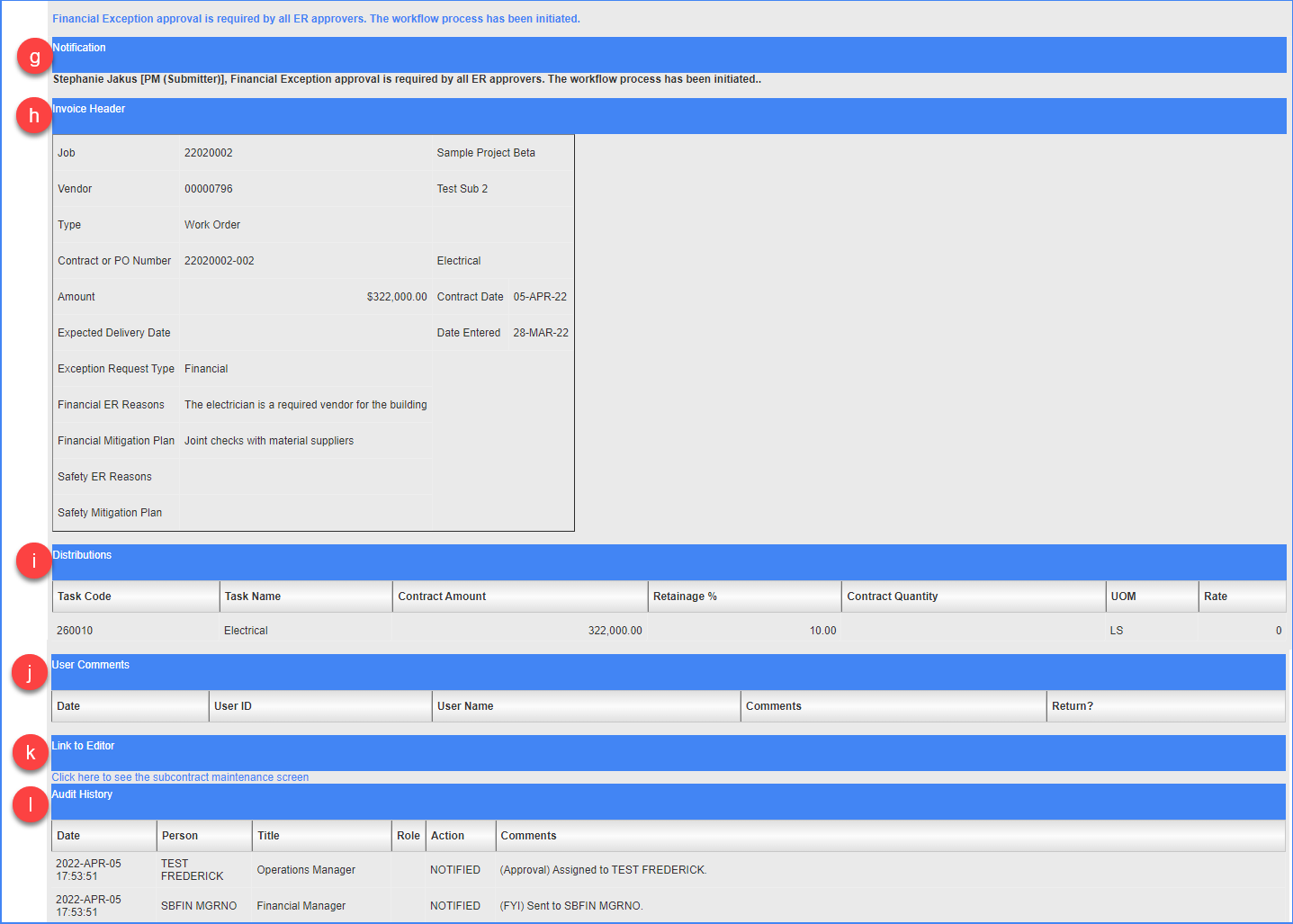
l. Audit History: Shows when commitment was submitted into WF, all approvals, rejections, and notes related to the record.
NOTE: This can also be viewed in the commitment itself by viewing the Review/Approval tab