Complete the Update Budget Process after Importing Budget Template into Bid Items
Complete the Update Budget Process after Importing Budget Template into Bid Items
Confirm everything imported correctly into Bid items. The Cost and Revenue values for each Phase Code must be the same. The only difference between the totals is the Fee, it is added to the Revenue only.
NOTE: If changes need to be made, STOP 🛑 DO NOT PROCEED with the Update Budget process! Submit a ticket to the service desk for assistance.
STEP 1: Click the Select All Check Box option in the upper left corner.
STEP 2: "Do you want to select all items from all pages," click OK
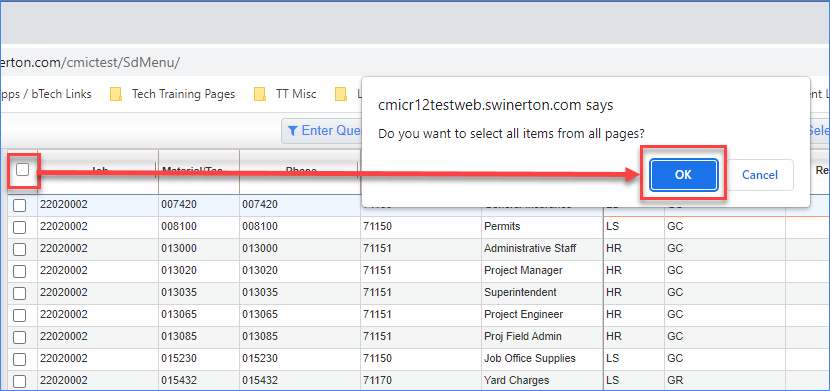
STEP 3: You will see all rows selected, then click Update Budget
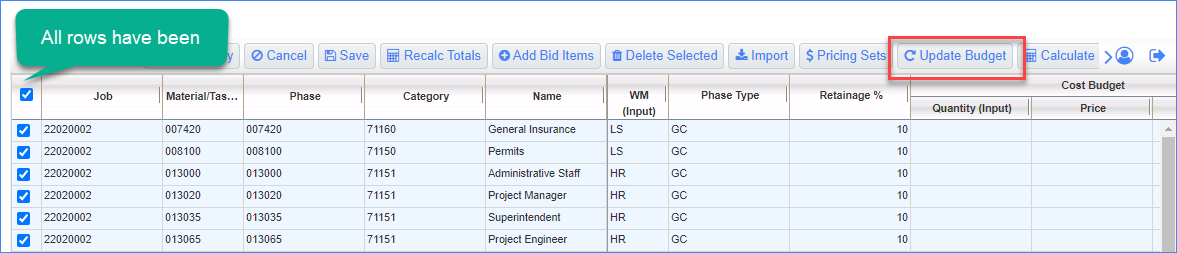
STEP 4: Double check the top 4 fields match what is shown below (these should default in)
STEP 5: Click Proceed
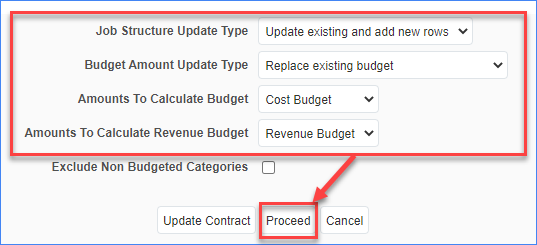
STEP 6: From the Tree view, go to
Cost Status Query and
Revenue Status Queryto confirm all values populated correctly.
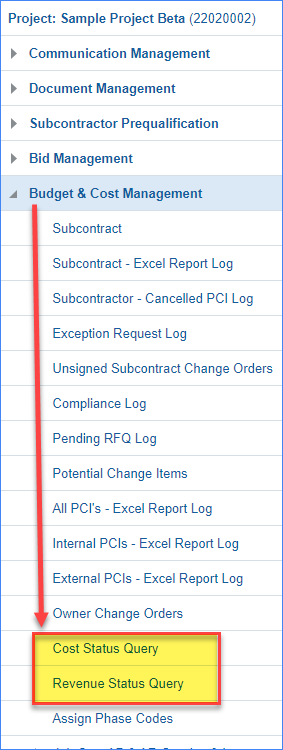
STEP 7: Return to Bid Items and repeat STEPS 1-3 above (select all > OK > Update Budget)
STEP 8: In the pop-up window click Update Contract
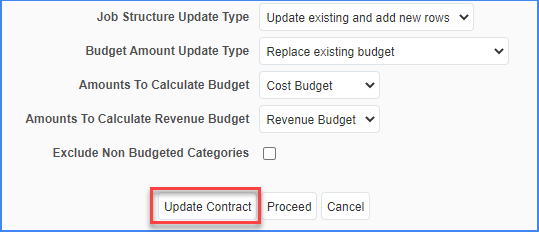
STEP 9: Click Proceed

Once you are done, EMAIL your Financial Manager so they can Lock your budget. Don’t assume that if you don’t email them, your project won’t get locked!!!!!
They all get locked eventually so make sure you are in control of it!
The Update Budget process is complete and your budget has now been added to the Cost and Revenue Status Queries and the Contract Forecast.
All changes must now be done with a PCI (Potential Change Item), not from Bid Items.
If you need to rename any cost codes (such as allowances) or assign a Phase Type utilize the Assign Phase Codes function.