AP and AR Queries and Logs
AP and AR Queries and Logs
Accounts Payable and Accounts Receivable Logs and Queries are on the Project Management Treeview.
Please see below for details on each of the Logs/Queries
Where to find the logs/Location:
Project Management/Budget & Cost Management/AP & AR Queries & Logs
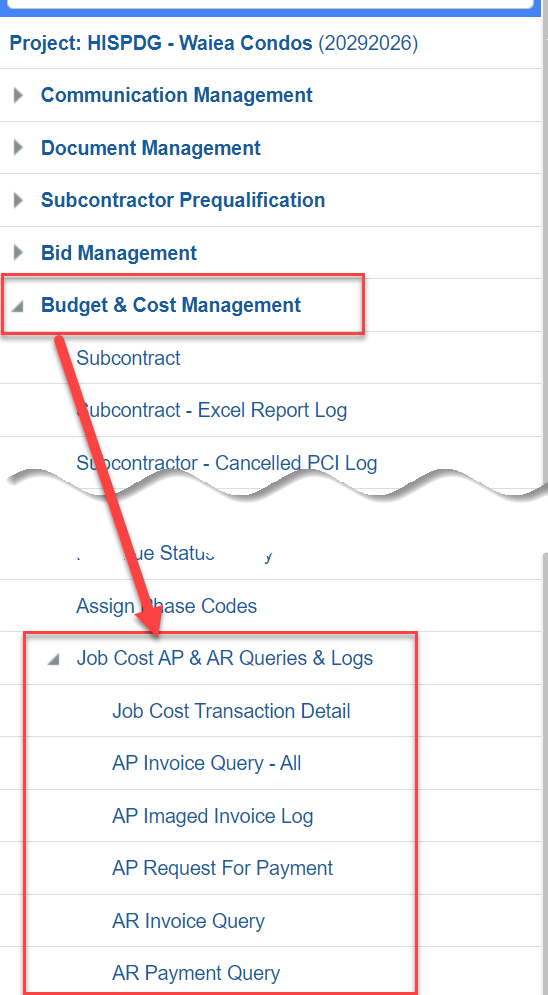
Accounts Payable Logs and Queries:
Job Cost Transaction Detail Report
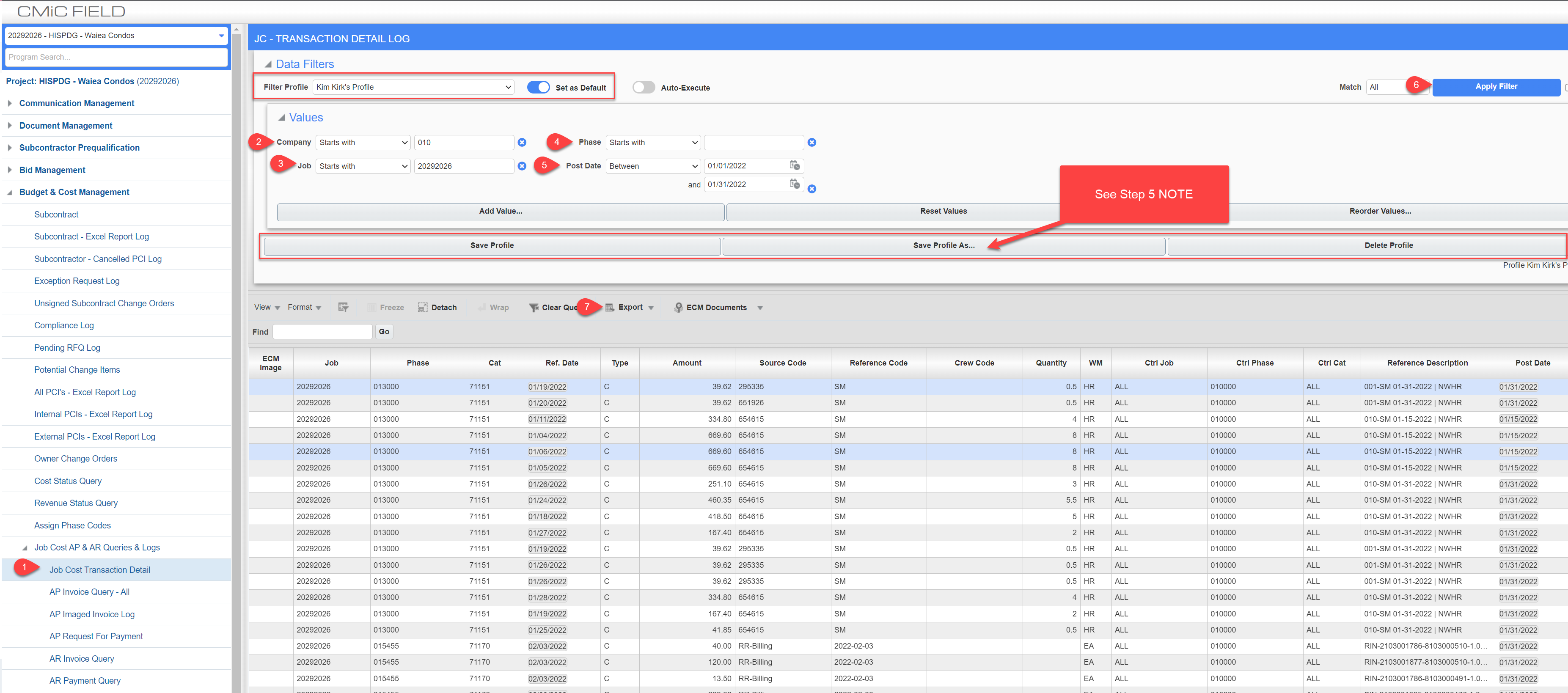
STEP 1: Choose Job Cost Transaction Detail
STEP 2: Enter the Company
STEP 3: Enter the Job #
STEP 4: Enter the Phase Code if you are looking for costs on a single Phase
STEP 5: Choose the Post Date dates that you want to see costs for
NOTE: The Post Date is not defaulted as showing. You can click on Add Value "Post Date" and then choose "Between". Once you have added any other values you think might be helpful, choose the Save Profile As and name it and make it the default.
STEP 6: Click Apply Filter
STEP 7: Click Export if you would like to export to excel. (Just click the word Export and not the down arrow. Also note that this is raw data and not in a formatted spreadsheet)
AP Invoice Query - All
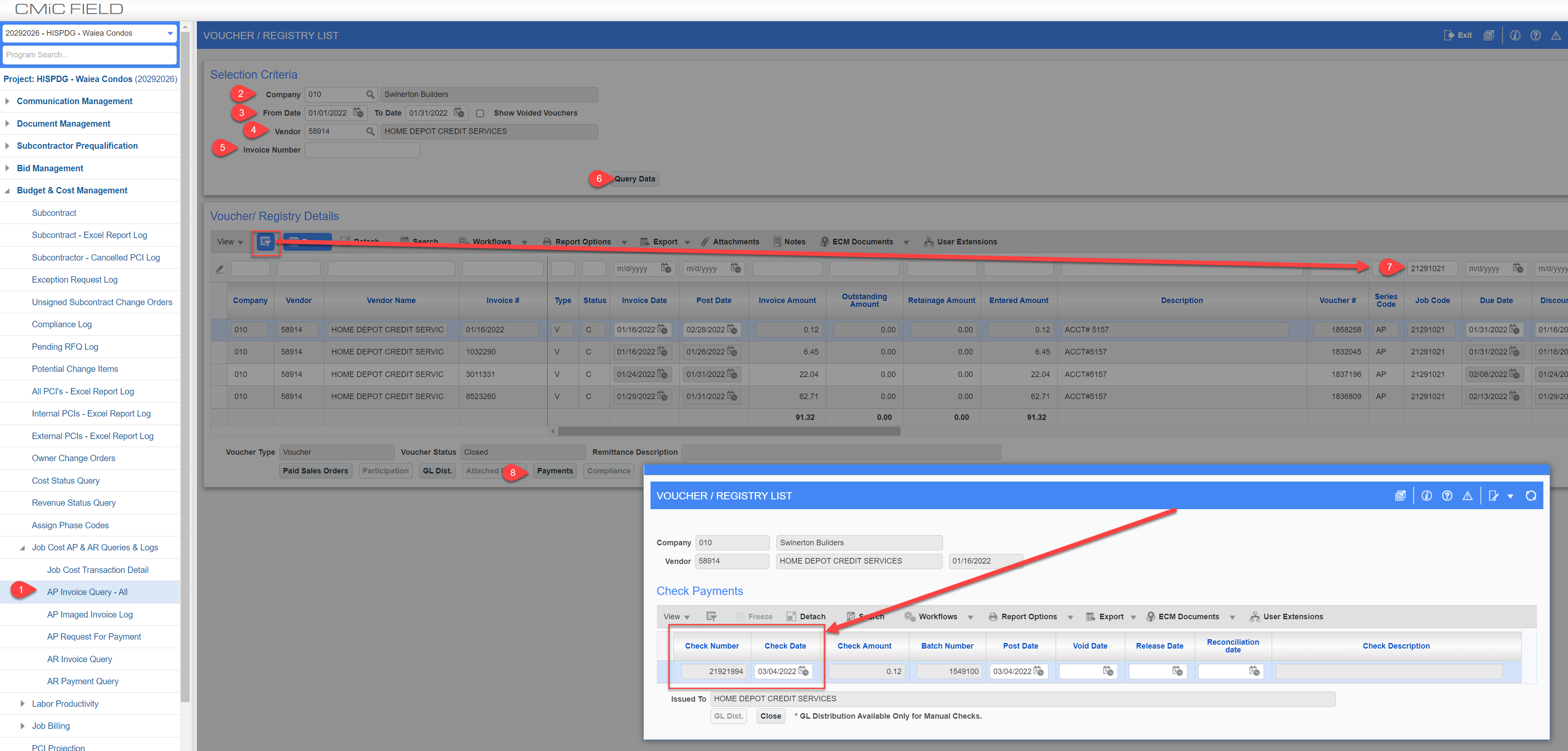
STEP 1: Choose AP Invoice Query - All
STEP 2: Enter the Company
STEP 3: Enter the From Date - To Date
STEP 4: Enter the vendor # (use the magnifying glass to search by name)
STEP 5: Enter the specific invoice Number if you have it (it needs to be exact)
STEP 6: Click Query Data
STEP 7: Filter by a specific project by clicking the Filter button and entering the project you are looking for
STEP 8: Once you have found the invoice in question, click on the line and click Payments and it will show you the check number and check date which can be helpful if a vendor is asking when they will get paid.
AP Imaged Invoice Log
Log View of ALL invoices in imaging workflow on the job.
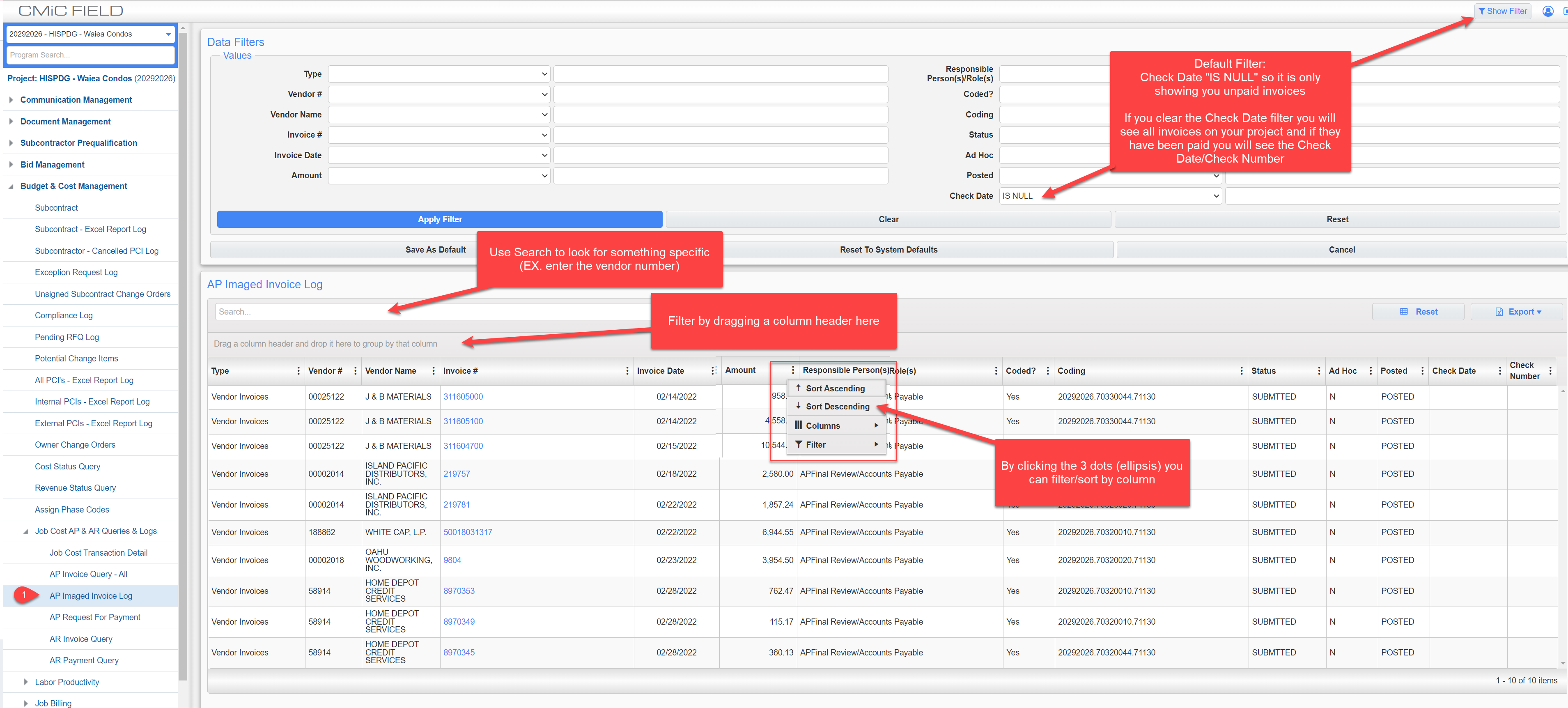
Column Information:
a. Type - Type of invoice, corresponds with the types in imaging.b. Vendor #
c. Vendor Name
d. Invoice #
e. Invoice Date - Sorted from Oldest on top, to newest on bottom
f. Amount
g. Responsible Person(s)/Role(s) - Person and role who the workflow resides with at this time.
h. Coded? - Yes = the Coder has entered Phase/Category information. No = the coder has not coded yet.
i. Status - Status of the invoice in imaging – Pending is still in workflow, Submitted has been submitted to corporate accounting
j. Ad Hoc - Y = “Ad Hoc” invoice. The routing job is the department & the invoice is distributed (Home Depot, UPS etc) N = Not “Ad Hoc”
k. Posted - Posted or Not Posted to Job Cost
l. Check Date - Date of check sent to Vendor. Default filter on log is to show all invoices WITHOUT a check date (all unpaid invoices)
Filter - To Remove the filter on check date and view ALL invoices, do the following:
a. Click Show Filter
b. Click Clear Button
c. Click Apply Filter Button
d. Click Save as Default Button if you always want it to show everything (this only changes your filter)
AP Request For Payment Log:
Log view of all Requests For Payment on the job. Default view just shows unpaid RFPs. RFPs are AP invoices paid through a commitment but outside of Textura
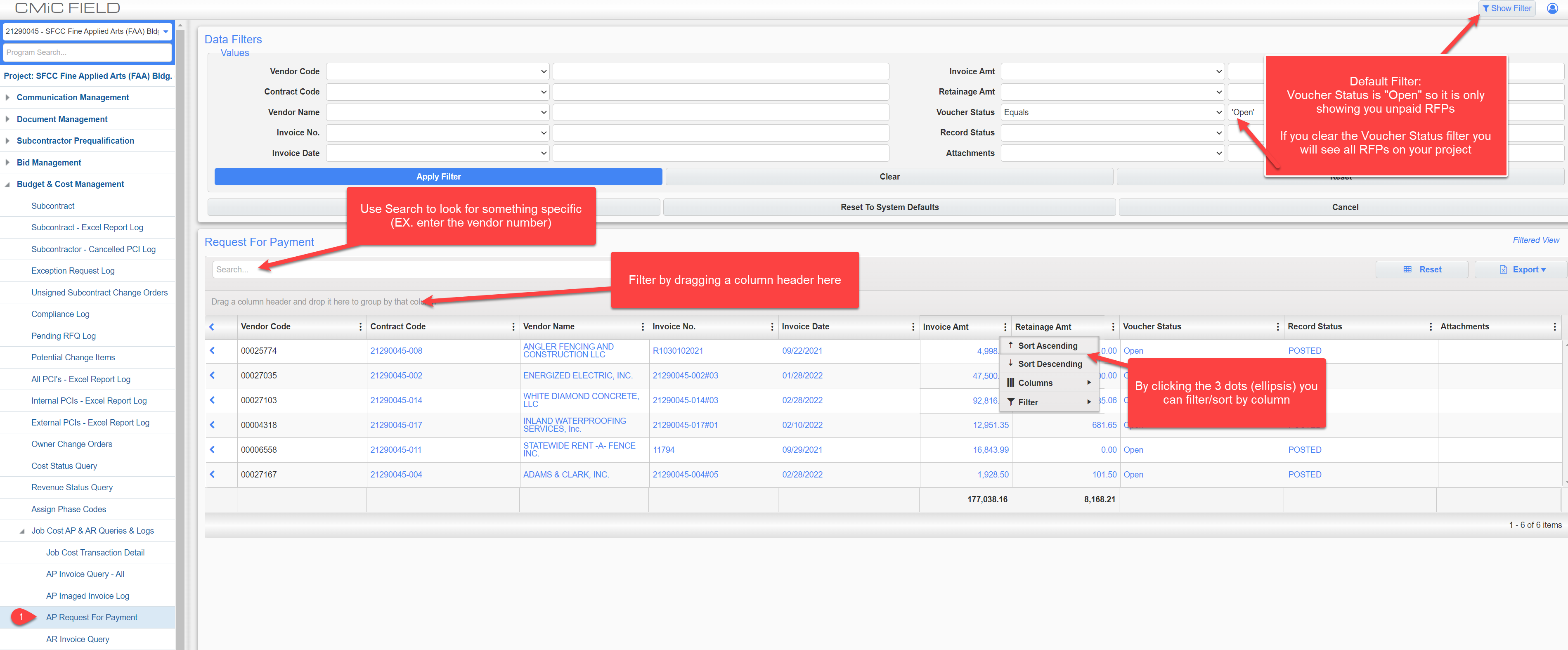
STEP 1: Column information:
a. Vendor Code
b. Contract Code
c. Vendor Name
d. Invoice No.
e. Invoice Date
f. Invoice Amount
g. Retainage Amount
h. Voucher Status - Status of the RFP. Open is not paid, Closed is paid. Default filder on log is to show all invoices NOT PAID.
i. Record Status - Posted or Not Posted to Job Cost
j. Attachments
STEP 2: Filter - To Remove the Filter on Voucher Status and view ALL RFPs, do the following:
a. Click Show Filter
b. Click Clear Button
c. Click Apply Filter Button
d. Click Save as Default Button if you always want it to show everything (this only changes your filter)
AR Invoice Query:
Query any Owner Billing

STEP 1: Choose AR Invoice Query
STEP 2: Enter as much information as you need into the Selection Criteria (at least the job #)
STEP 3: Click Query Data
STEP 4: Review the results
AR Payment Query:
Query any Owner Payment
NOTE: You might also run the Owner Payment Notification report (Reports > Budget & Cost Reports > AR > Owner Payment Notification. This is actually an easier report to get Owner payment information.
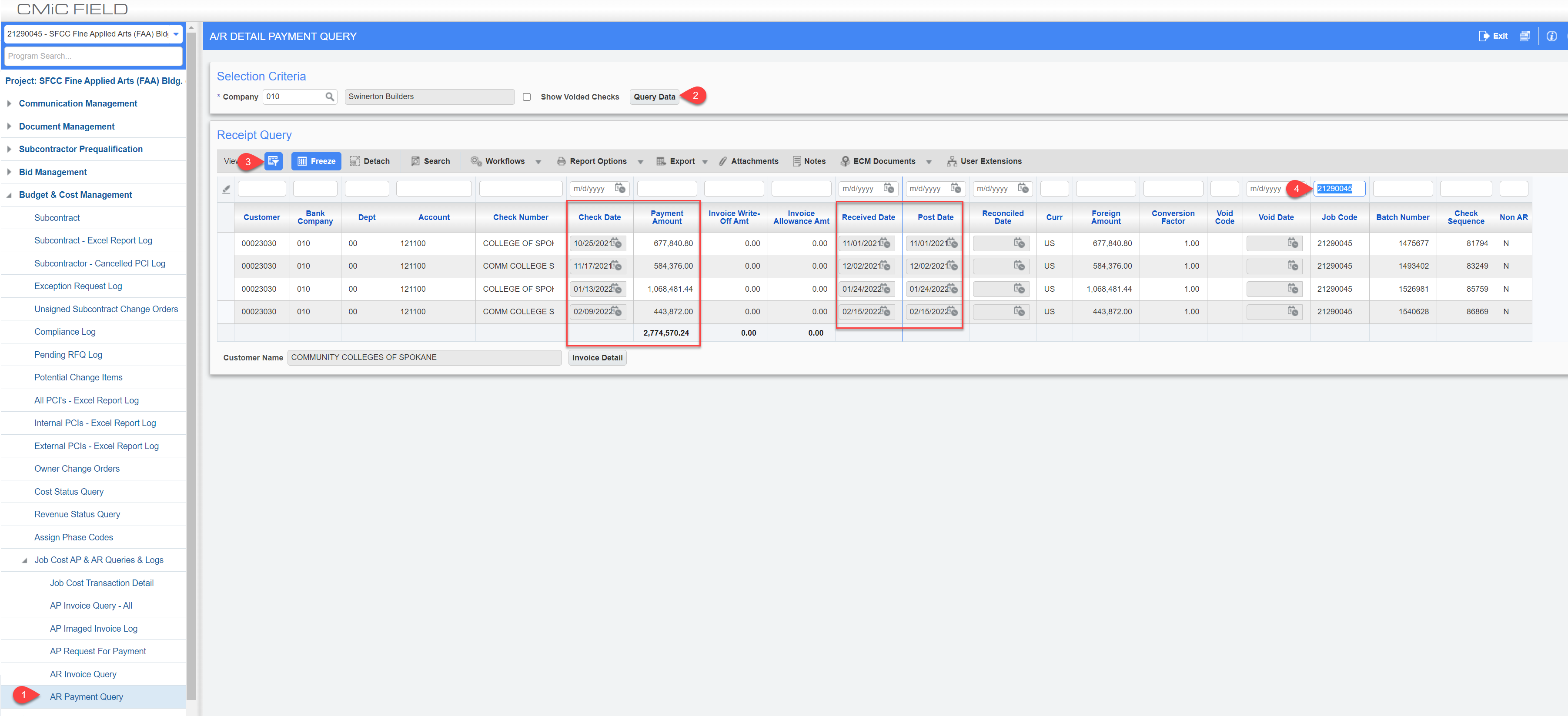
STEP 1: Choose AR Payment Query
STEP 2: Click Query Data
STEP 3: Click Filter
STEP 4: Enter the job # you are referencing
STEP 5: Review Data