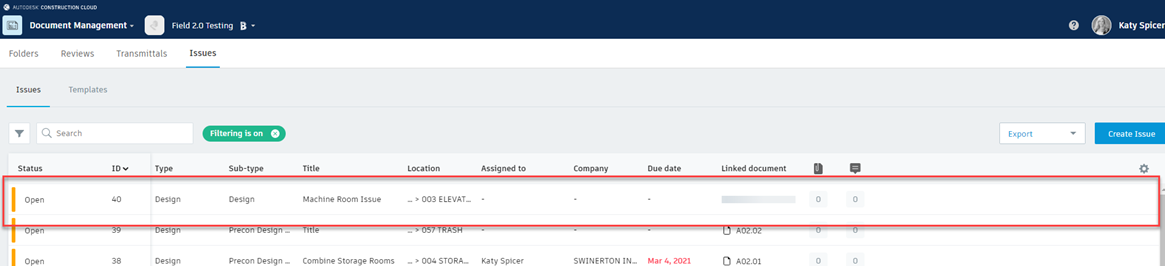Autodesk Field Management - External User - Issues Creating From Issues Tab
You must PIN your location to the drawing when you create the issue. You are unable to PIN an issue to the drawing after the issue has been saved/created!
STEP 1. Open the Autodesk website
STEP 2. Select the module selector and click Field Management OR Document Management
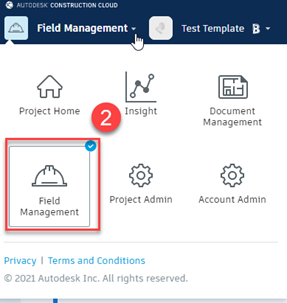
STEP 3. Select Issues from the top tab
STEP 4. Select Create Issue
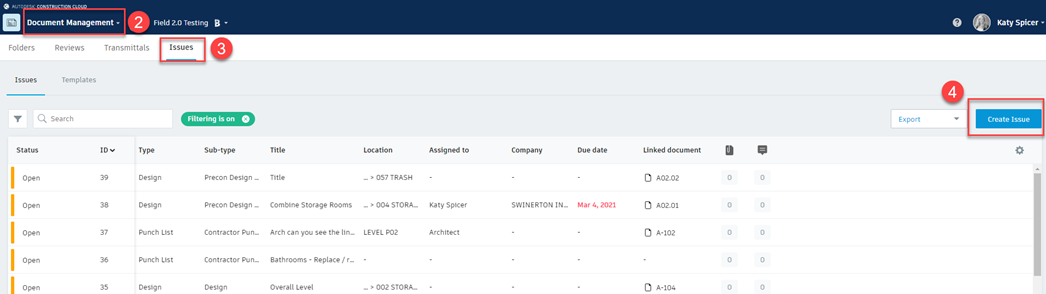
STEP 5. Fill in the new issue with the specific information for your project. You can also select “Start from a template” dropdown for the full list of templates.
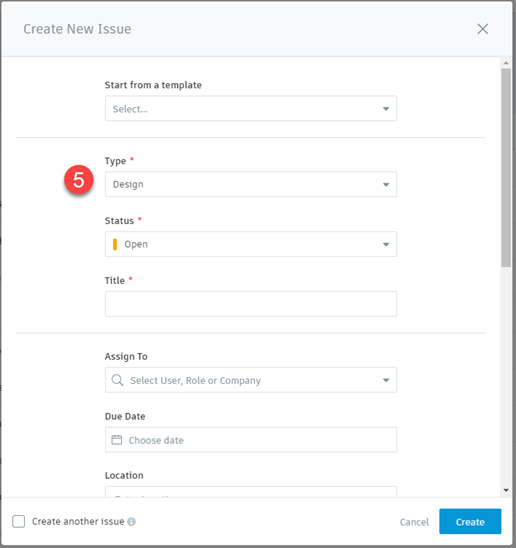
STEP 6. When selecting your location and drawings, you want to make sure you pin your issue BEFORE you hit create. Once the issue has been created, you can link a drawing, but you are no longer allowed to pin to a drawing.
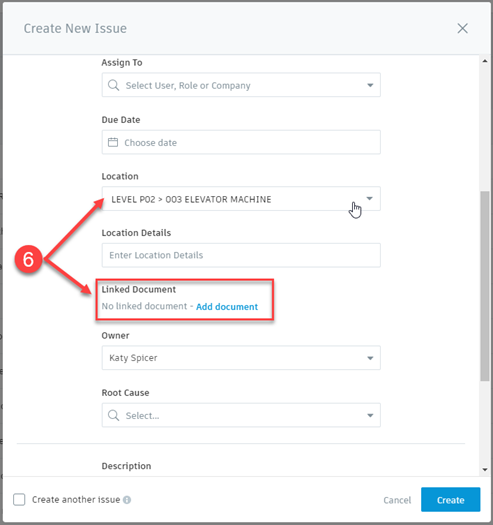
STEP 7. After you select Add Document, it will pull up the drawing you selected for you to place your pin.
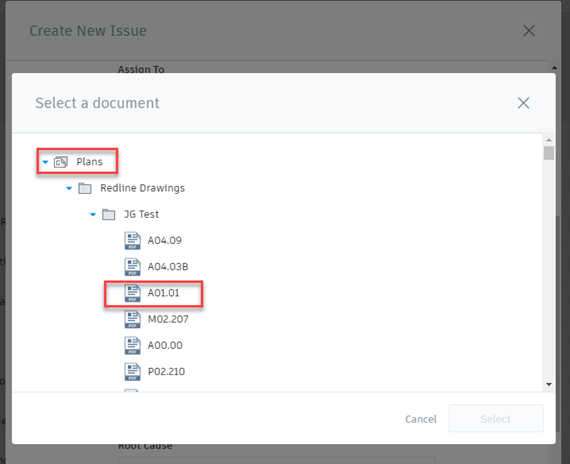
STEP 8. Zoom into the location of where you need to place the pin , Select Done after the pin has been set on the page.
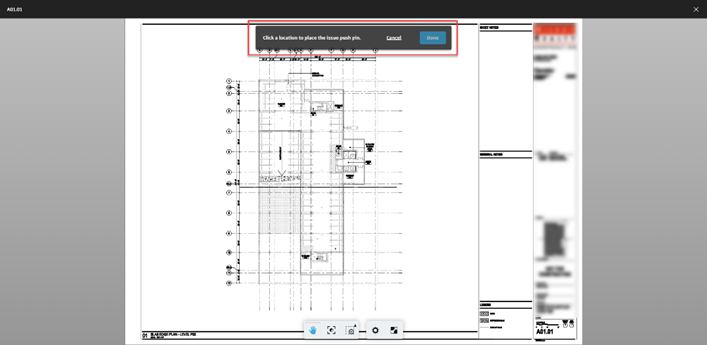
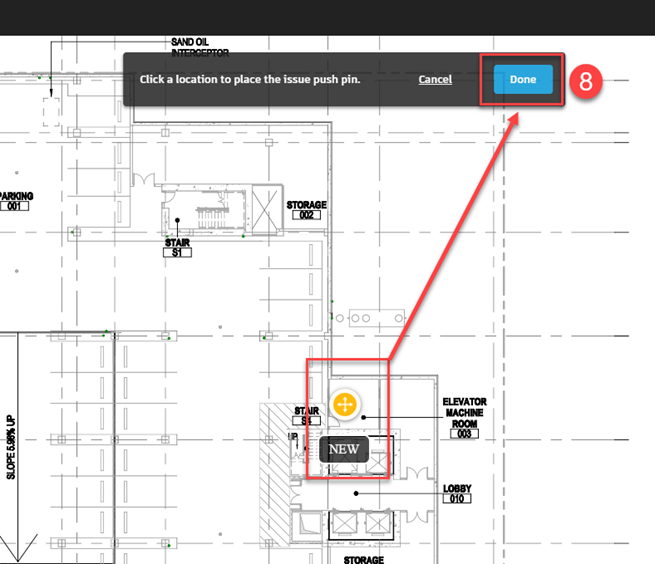
STEP 9. Complete the rest of the issue with the pertinent information, then hit Create. *You can keep creating issues by selecting Create another issue, this will populate another issue after you hit create.
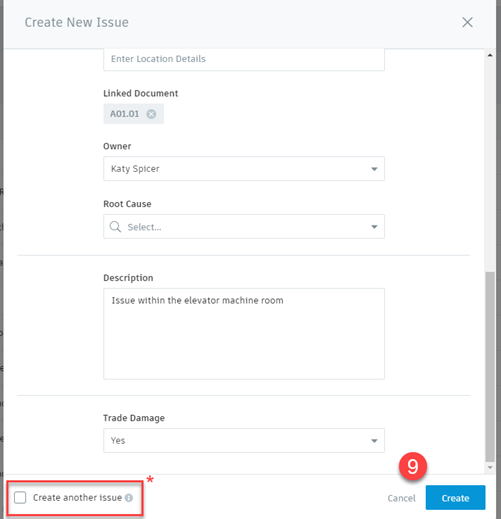
After you hit create and are done creating issues, your issue(s) will populate onto the issue tab in either Document Management or Field Management.