Autodesk Field Management - External User - Adding Documents to Checklists
Guide to walk through how to add documents to an issue that you created or have been assigned to.
STEP 1. Open the Autodesk website
STEP 2. Select Field Management
STEP 3. Select the Checklists tab
STEP 4. Select the checklist you need to add an attachment/document to

*You can upload a document to a specific item within the checklist or you can add a document to the overall checklist.
STEP 5. To add a document to a specific item, find the item and select Document
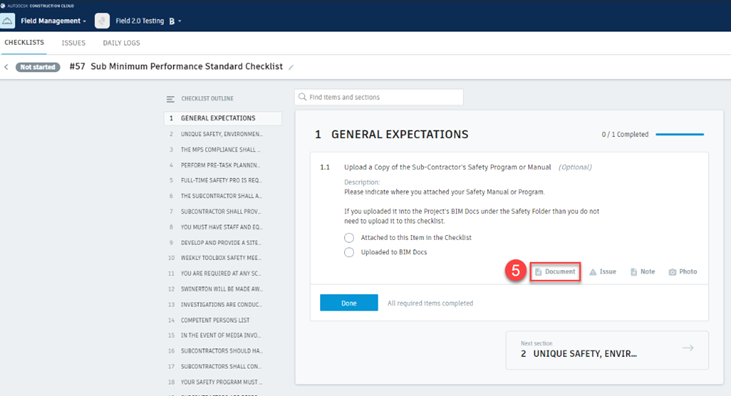
STEP 6. Select the document you uploaded into BIM 360
STEP 7. Hit Select

You will notice the attachment within the specific item

STEP 8. To upload to the overall checklist, select Add Documents under the Checklist Instance Details on the right
(select the blue I icon if you don’t see Checklist Instance Details)


STEP 9. Find the document in the folder you uploaded it to. Note – you DO NOT have the option to upload from your desktop here, all files need to be in BIM 360 if adding to the overall checklist
STEP 10. Hit Select

You will notice the attachment on the right. Continue to follow the steps above to add more documents to your checklist
