CUSTOMIZE AN EXISTING REPORT TEMPLATE (RECOMMENDED)
- Before attempting to customize your own report, always search for an existing report template to see if it contains the desired or similar data you need.
- Click on the Customize icon next to the report and a field selection screen will appear to customize your report.
- Select the fields you want in your report. Please review the attached guide to understand what fields are commonly used and which fields can be used in Boolean & Advanced Filters.
IMPORTANT NOTES AND RECOMMENDATIONS
-
Never use your back button – the report doesn’t retain anything until the report generates. After the report runs, you can still customize it.
- Since there are many fields options, use Ctrl + F to search the page for the field you're looking for.
- Running Unanet on two monitors is recommended when customizing a report – one showing a project record, and one showing the reports field selection list so that you can see which data fields exist
-
Export to Excel Cartesian – when you have multiple lines of data in a category, each line will repeat the rest of the project data (e.g., if you have multiple consultant firms showing, each firm will appear in a separate line).
-
If not Cartesian = 1 cell will contain all data (e.g., consultant firms)
- When you want to save a report, it must be a new name. You can edit an existing report and modify the name.
- Keep in mind the available report fields vary depending on the report type. For example, Company Reports and Project reports will have completely different field selections.
REPORT FIELD RECOMMENDATIONS (SEE ATTACHED GUIDE)
- Selection fields are populated from CMiC and Unanet. The following fields are recommended and frequently used for most reports and report types. You are welcome to select as many additional fields as you want depending on requirements.
- For Construction Dates, select Construction Schedule - Calculated Start and Completion Date.
- For Firm Orgs, select both Firm Org Division/Office and Firm Org Department.
- Select Client - Company (the Owner field is often empty)
- For Primary Market Type, select: Firm Org Primary Market (e.g., Aviation, Residential, Education, Hospitality, etc.)
- For Secondary Market Type, select Secondary Market (e.g., Aviation-Airside, Residential-For Rent, Education-K-12,
- Hospitality-Accommodations, etc.)
- For specific market category, select: Product Type (e.g., baggage handling, apartments, high school, hotel, etc.)
- For Project Cost, select: Project Cost - Final Contract ACTUAL.
- If you are using an Opportunity or Project report, select the Name and Number fields.
- For Project reports, select Publishable Project, Publishable Reason, and Published Project Name so you can identify whether a project can be marketed/used externally.
BOOLEAN SEARCH
- After you've selected all the fields for your report, scroll down after the available fields selection. You can customize your report further by using date limit (if available) and/or Boolean search.
-
Optional: Conduct a Boolean search by selecting the field you want to search on and the parameters, then click ‘Save & Continue’.
-
Caution: Boolean search constrains your data to pull only results listed in your parameter so keep in mind results will be very limited
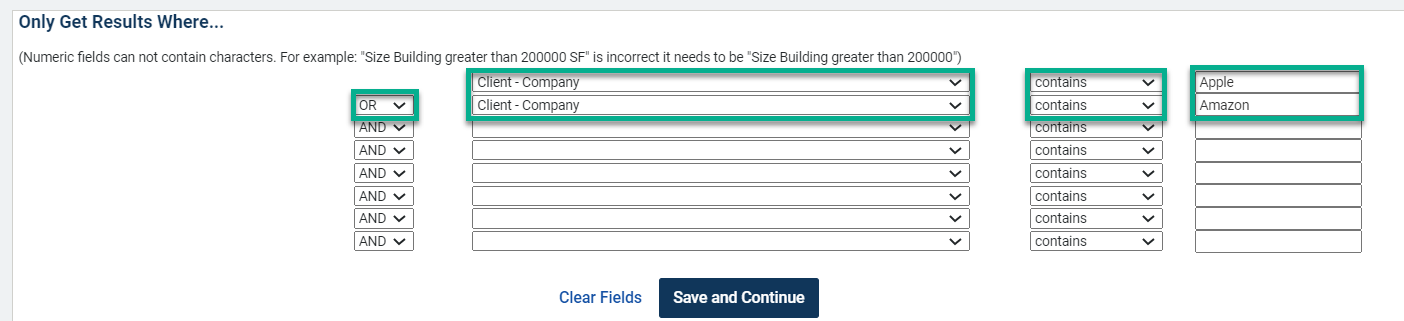
ADVANCED FILTER PANEL
- The following panel is the Advanced Filter for how you want the report to look. It allows you filter down your field selections further as well as order and group data.
- If you want your report to only display your Division’s projects, go into the ‘Filter By: Firm Org Division/Office’ and select your Division and check the ‘include in main query constraint’ box:
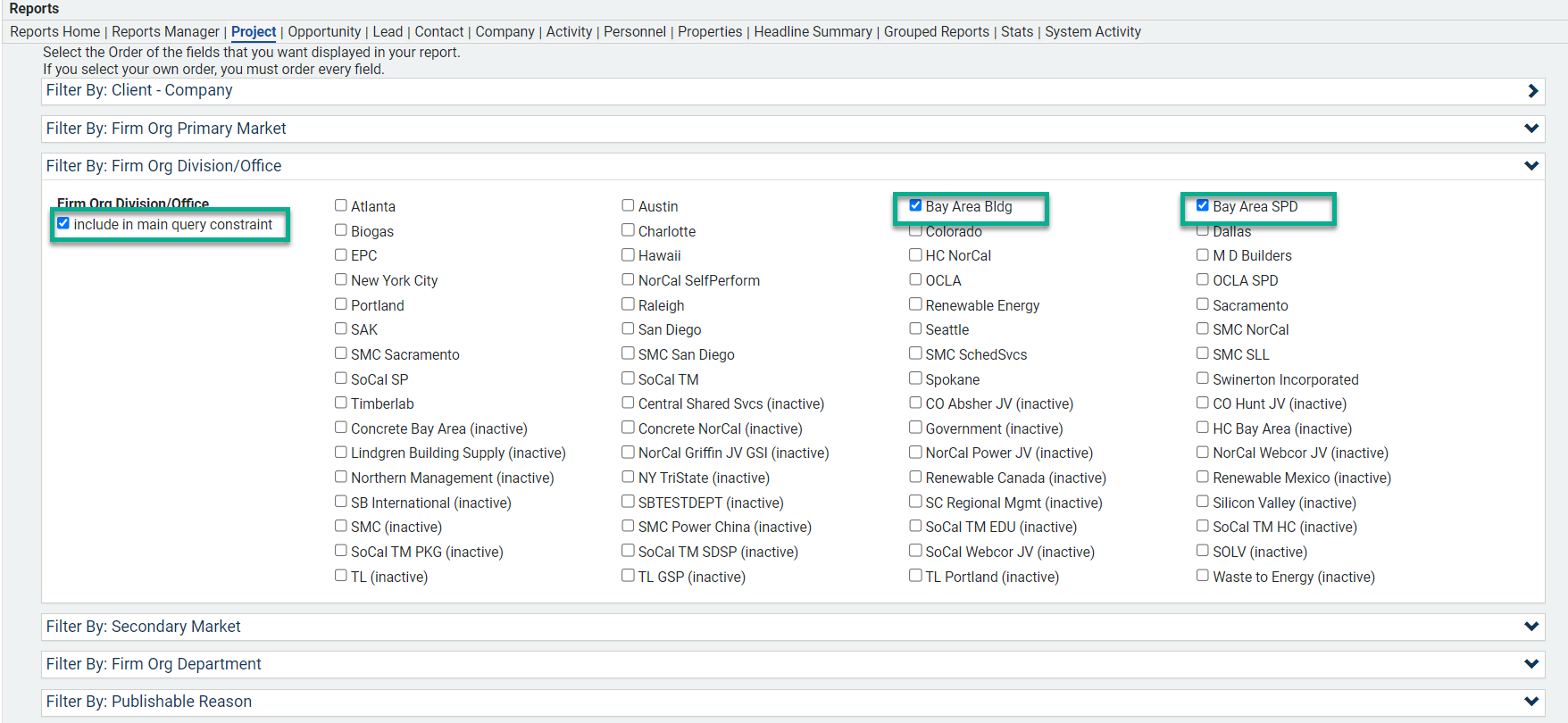
-
Order of Fields Display – you can rearrange the order of your fields so the report displays in the order you arranged. Click on the field and click on the up and down arrows until the field is in its desired location.
-
Select Sort Order – click on the drop down arrows to sort specific fields in an ascending or descending fashion.
-
Group By Fields – you can group your report with up to two groupings (primary and secondary). However, grouping selections will NOT remain when you export the report to an Excel file.
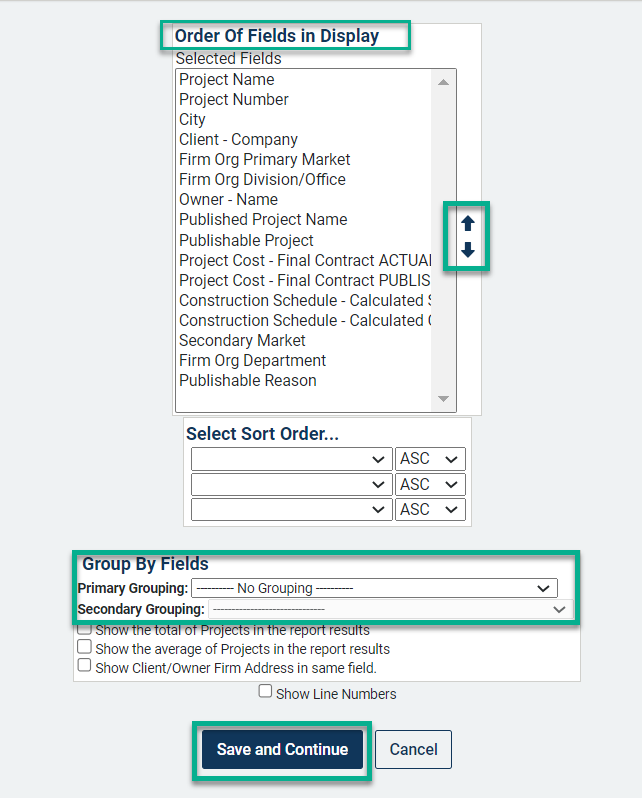
- One you are ready to move forward, click Save and Continue, the report will take a few seconds to a few minutes to generate. When the report has loaded, scroll on the page horizontally and the total number of records will display on the upper right hand corner.

- If you want to save this report template, select Save Report in the top right of the screen.
- In the future, if you want to export that report to Excel or modify the template, you can go back to the Reports Home screen and select the Excel Icon or the Clipboard icon next to the report template.
- To modify the title of an existing template, open the report and click Edit on the top right of the screen.