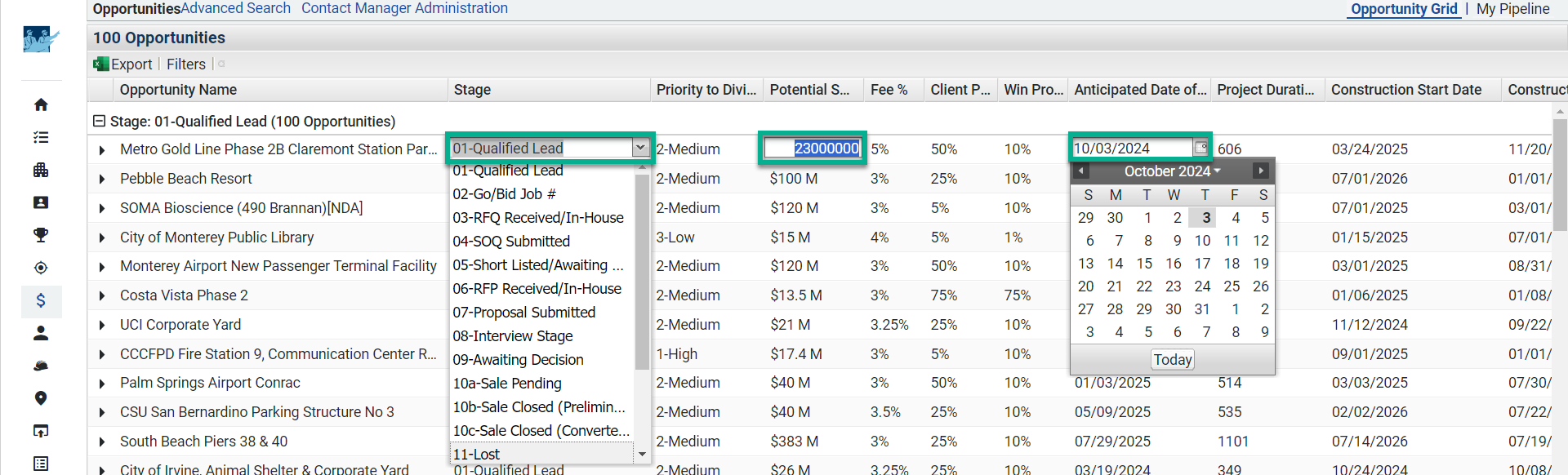How To: Customize Your Lead and Opportunity Grid
The Lead and Opportunity Grid is sortable and filterable. Please see the attached excel document to review the following information:
- What the fields on each grid shows (and what you can do with them)
- Which fields are editable on the grid
- Which fields we recommend turning off
- What order we recommend having the columns in
Tips to speed up the loading times for your opportunity grids:
Step 1: Choose only your Division's Opportunities.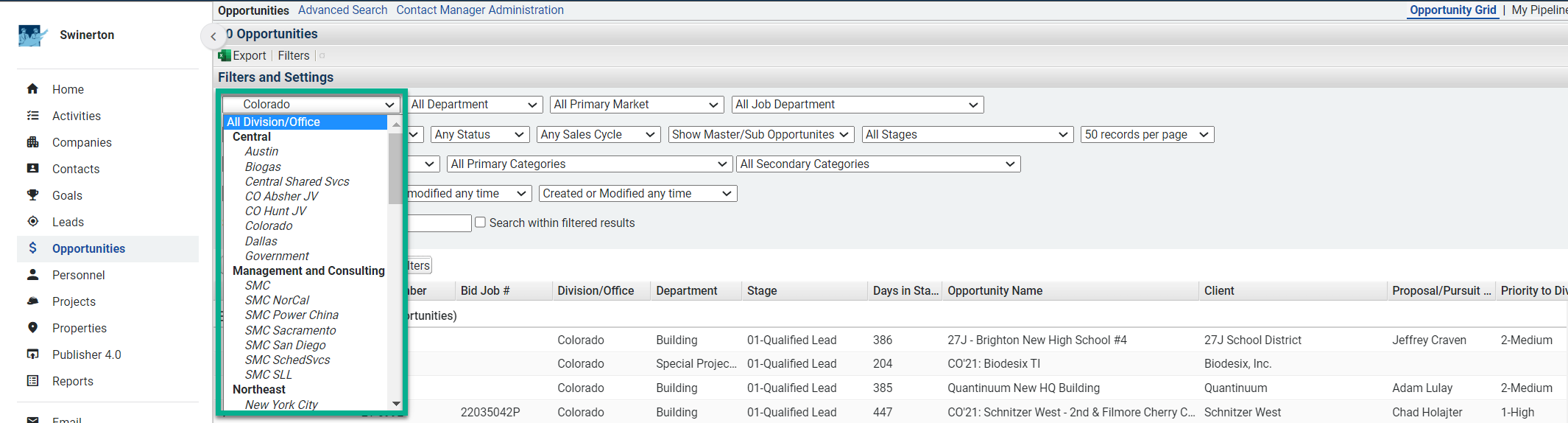
Step 2: Change the Status to "Open" opportunities.

Step 3: Change to "My opportunities" unless searching for others. If you prefer to view all opportunities tied to your Division/Office, select "All Staff" instead.

Step 4: Select a lower number of Records to Display. Please keep in mind that you may have opportunities on multiple pages.

Step 5: Set all of your selections as your default filter view so you are not viewing all of the opportunities in the system every time you go to your grid. Hit "Save Filters" then "Apply Filters" to refresh your list of opportunities.

Step 6: Under any column header, hover over the column and select the dropdown arrow. Navigate to the Columns category to turn off any unused Columns in your grid view.
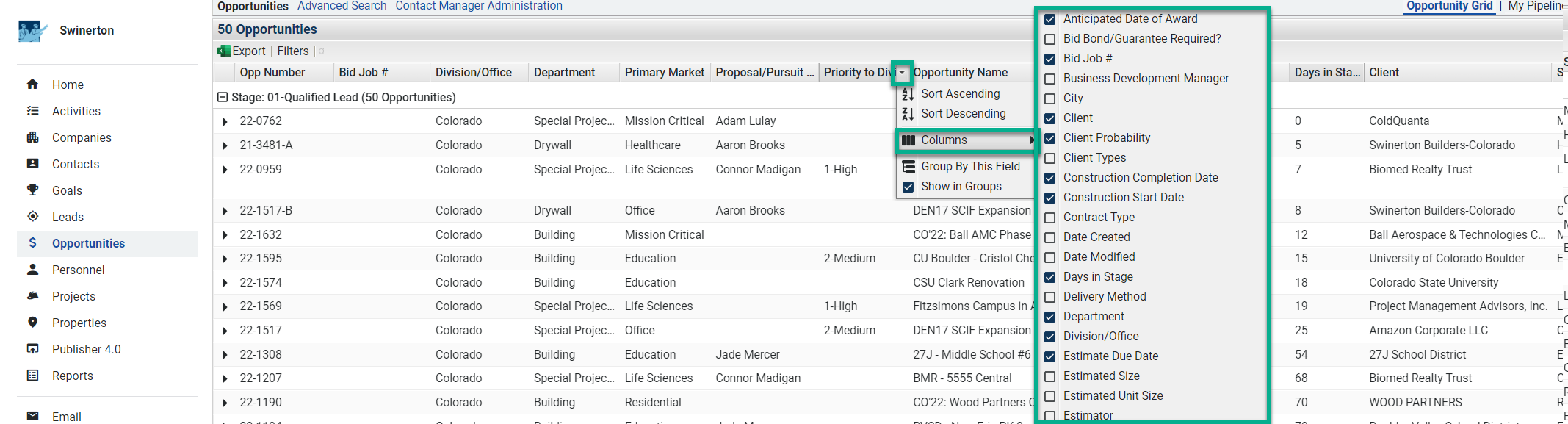
Step 7: Sort your grid further by using the ascending/descending features and arrange your grid through grouping by specific column headers. Hover over the column header desired, select the dropdown arrow, and click "Group By This Field".

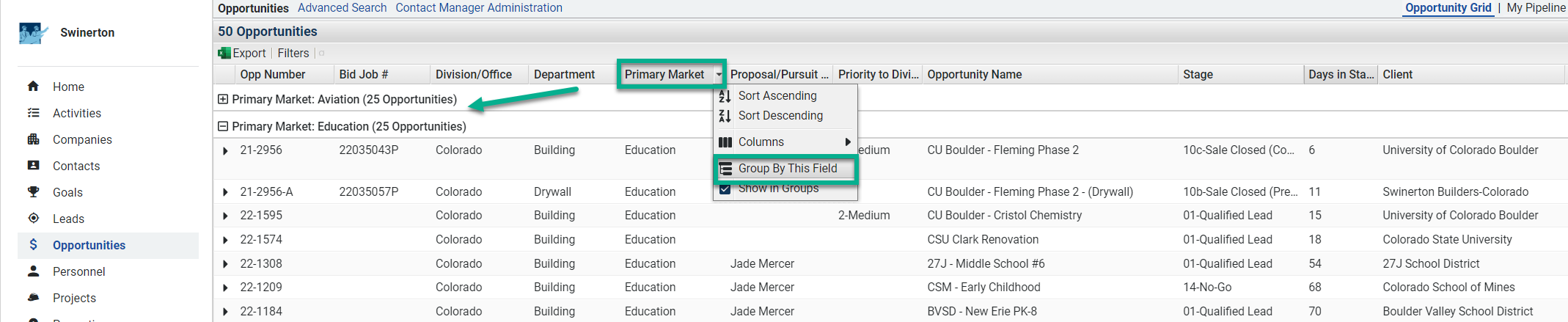
Step 7: After setting up the grid, you may now begin to make changes directly on the grid view by clicking on text fields that need updating. Click anywhere outside of the text box to save your edits.