Unanet CRM for Outlook - Quick Reference Guide
Leverage Unanet CRM’s powerful business intelligence capabilities directly from within Outlook, where you already connect with your clients. The following article outlines how to set up your Unanet CRM Outlook add-in and highlights all the available features.
Overview
Unanet CRM for Outlook is a Microsoft Outlook add-in enabled by the Unanet CRM team and installed by users or your Microsoft Administrator via the Microsoft Add-in Store. With this add-in, users can perform the following tasks directly in Outlook:
- See Company, Contact, and Personnel details and associations to Unanet CRM records
- Associate Outlook emails to Unanet CRM records
- Create a Company, Contact, Lead, or Call Log from an email
- Enhance Company/Contact details from social media accounts
- Create and manage your Opportunities
Install
Review the following guide to learn how to install the add-in: How to: Access Unanet CRM from Outlook
Configurations
Create Contacts With A Single Click
Enabled by default, Create Contacts with a Single Click is a feature that allows users to create Contacts with minimal effort. When enabled, all users in your firm will have single-click create functionality.
When users select the + icon next to a Contact that does not yet exist in Unanet CRM, Unanet CRM will create a Contact record without them having to enter a single field! Unanet CRM will automagically populate the record with details found in the email signature and social media. Unanet CRM for Outlook will prompt you if required fields are missing data.
When this feature is enabled, users will have a Preference in Unanet CRM for Outlook to enable or disable single-click create a Contact for themselves.
Email Signature Parser
Unanet CRM has developed the Email Signature Parser feature to minimize user effort and maximize data accuracy. This feature, when enabled, is on for all Unanet CRM for Outlook users and utilizes machine learning to find the signature in an email and either update an existing Unanet CRM Contact or prepopulate a new one. The feature will improve as you provide feedback and the system learns more signature compilations.
Unanet CRM for Outlook reads the signature and checks the data against Unanet CRM Contacts when you open an email.
Create Contact
If the Contact does not exist in Unanet CRM, and the add icon ( + ) to the right of the signature Contact is selected, the Create Contact screen is prepopulated with data from three sources:
- Email Signature (highest priority)
- Outlook
- Social Media (lowest priority)
Existing Contact Update
A bell appears in the People panel if Unanet CRM for Outlook finds a matching Contact and new or different data. Clicking on the bell pops out a modal with potential updates.
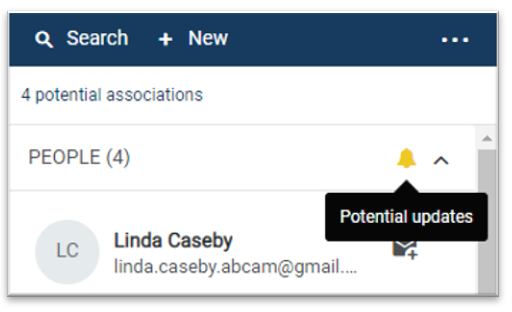
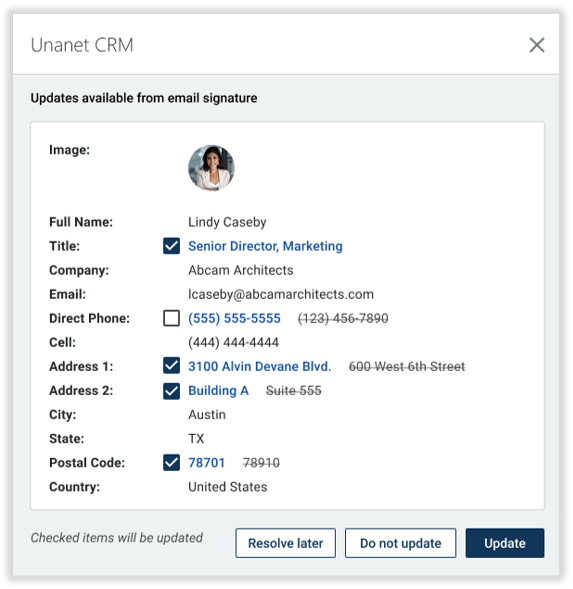
- Updates from the email signature appear in blue, with the current Unanet CRM data to the right (struck through & gray) and a checked box to the left of the data.
- Deselecting a checkbox will exclude the associated data from the update.
-
Resolve Later: Clicking this will close the window without updating the Contact. The next time you click on the email, CRM for Outlook will display the alert again.
-
Do Not Update: Clicking this will close the window, not update the Contact, and ignore the parsed data the next time you view the email.
-
Update: Clicking this will update the checked items on the Unanet CRM Contact record.
If Unanet CRM for Outlook finds multiple Contacts with the same email address, you can click on each Contact and decide which one you want to update. The system will update the visible Contact record.
User Preferences
Access Preferences, Help, Version History, and Log out from the ellipses (...)
Users can configure if they want to take advantage of Unanet CRM's auto-associate features, creating contacts with a single click, hiding personnel, and enriching contacts.
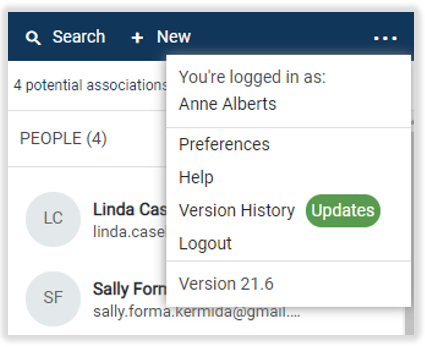
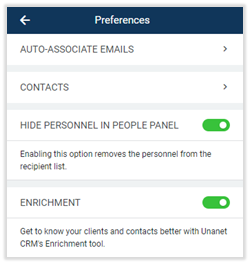
Contacts
Enable this feature by selecting to create contacts with a single click. You can enable or disable this feature if Create Contacts with a Single Click is enabled for your firm in the App Market > Unanet CRM for Outlook > Configure. This feature is disabled by default.
You can select a default value for Contacts they create for Personnel Relationship Type, Firm Org Office, Firm Org Division, Firm Org Studio, Firm Org Practice Areas, or Firm Org Territories.
Hide Personnel in the Main Panel
You and your users can show or hide Personnel in the main panel. This feature is disabled for all users by default.
Enrichment
If you’ve enabled Create Contacts with a Single Click for your firm in the App Market > Enrichment, users can enable/disable this feature for themselves. This feature is enabled for all users by default.
The Enrichment feature finds public data on social media sites, and either prepopulates new records or updates existing records with the data found.
Help. If users need help, this area provides the following:
- A click-thru tour of the Add-in
- How-to videos
- Link to the Unanet CRM Support Center
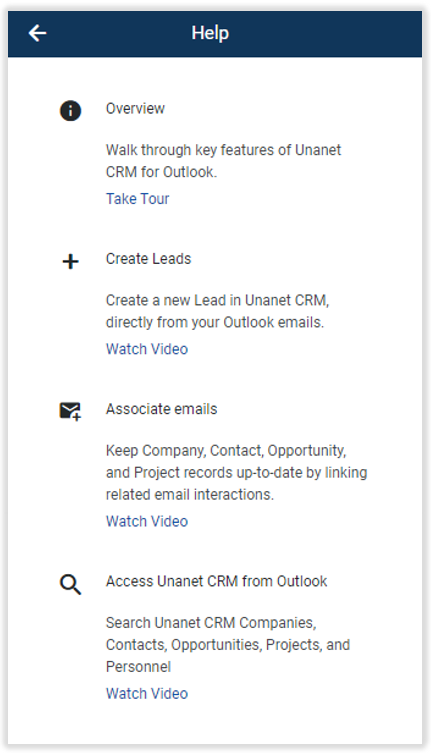
How To
Main Panel
From an email, you can see all Contacts and Personnel listed as the sender, recipient, cc, or bcc AND any Unanet CRM Contacts associated with the email.
 An email icon next to a name indicates the Contact exists in Unanet CRM
An email icon next to a name indicates the Contact exists in Unanet CRM
 If the Contact does not exist in Unanet CRM, a plus icon will appear
If the Contact does not exist in Unanet CRM, a plus icon will appear
 The people icon indicates Personnel
The people icon indicates Personnel
The record is not associated with the email if the mail icon is gray. If it is green, the email is associated with the record.
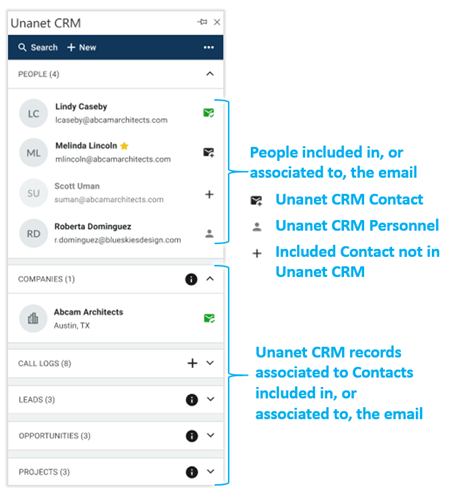
Detail Panels
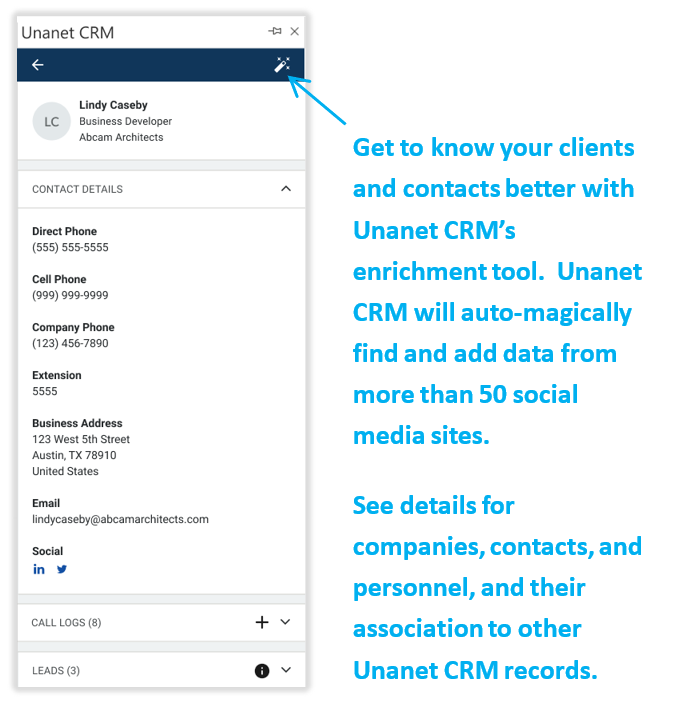
Click on the name to access the Companies, Contacts, and Personnel detail panels. These panels summarize the record's Contact data and associated Unanet CRM records.
Click on the enrichment icon and Unanet CRM will find and add data, including a profile photo from more than 50 Social Media sites.
Hover over the associated records for additional details.
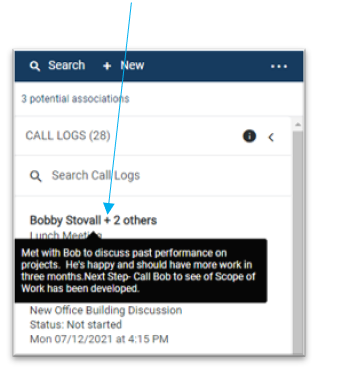
Associate Email To CRM Records
Unanet CRM will read through the email and find and suggest potential records to associate with the email if approval is required. Suggestions are made based on the following:
- Contacts that are listed as recipients or senders exist in Unanet CRM. Contacts are identified by their email address. When a Contact is associated, the email will also be associated with the Company record the Contact belongs to.
- An opportunity is suggested if a contact in the sender/recipient list is only associated with one open Opportunity. The email will also be associated with the Company record listed as client and owner of the Opportunity.
- A project is suggested if a contact in the sender/recipient list is only associated with one open project. The email will also be associated with the Company record listed as client and owner of the project.
Click on a potential association to display a list of the suggested associations. Approve or deselect any you do not want, and then click Approve. If you do not wish to add any associations, click Cancel.
-
Manual Association: Click the email icon next to a record to associate it with the email. If the icon is gray, it has not been associated, if it is green, it has been associated.
An email associated with any Unanet CRM record will also be associated with all Personnel included as a sender/recipient.
If Unanet CRM for Outlook does not display the record on the panel that you would like to associate with the email, you can search through all Unanet CRM records using the search tool.
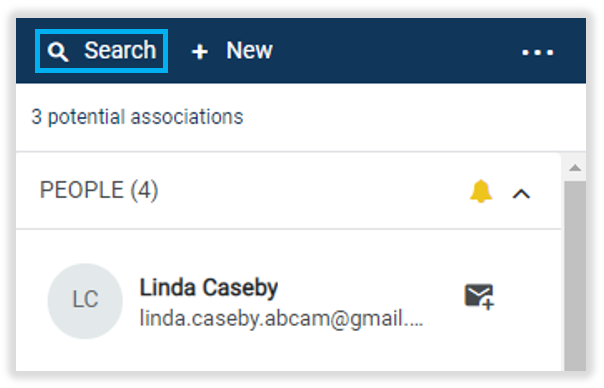
Once the record is associated, it will display on the main panel.
Create Contact From An Email
When you create a Contact from an Email, Unanet CRM for Outlook automatically associates the email to both the Contact and the Company records.
To create a Contact from an email:
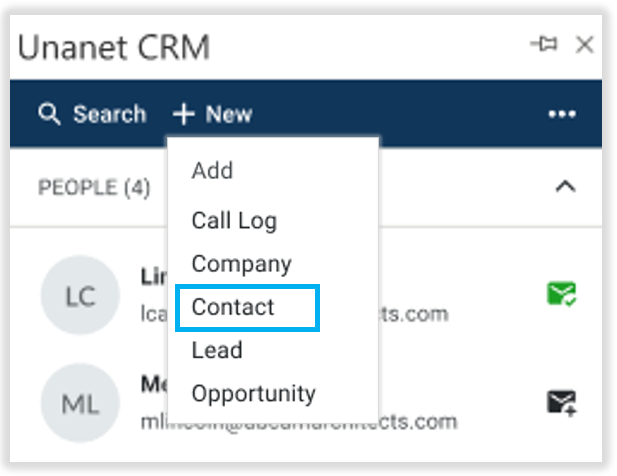
To create a Contact from an email:
- Click +New
- Click Contact
- The Contact formwill appear prepopulated according to the User's configuration and available data from Enrichment, Signature Parser, and Outlook. The data is applied as follows:
- Signature Parser (highest priority)
- Outlook
- Enrichment (lowest priority)
- Upon saving, CRM for Outlook will notify you that the system successfully created the Contact.
Note: For the best experience using Unanet CRM for Outlook and Mobile, please make sure to make the Contact Email Address and Company website URLs required fields.
Single-Click Create Contact
Unanet CRM for Outlook created the Single-Click Create Contact feature to help increase user adoption and give Business Developers an easy way to get Contacts into Unanet CRM. It is important to note that required Company fields are not honored when Unanet CRM creates a Company using Single-Click Create Contact. The next time a user edits the Company record, it must be populated.
Clicking the plus icon has multiple paths. Matching Companies are checked based on the email domain of the Contact and the Company URL.
When Unanet CRM Does Not Find Matching Companies
-
Unanet CRM creates the Company record.
- Unanet CRM creates the Company record with the Company name (determined by either Enrichment or from the Contact's domain) and URL (as defined by Contact's domain, ex. joe@acbcompany.com = www.abccompany.com) along with any Enrichment data that is found (if you have Enrichment enabled in the App Market).
- Required Company fields will need to be populated the next time a user opens the
Company record.
-
Contact is created and associated with the new Company.
- Unanet CRM enriches Contact.
-
If you have enabled Signature Parser and Signature Parser finds the signature, Unanet CRM includes data in the new Contact record.
While Unanet CRM creates the Contact, a message is displayed, and all other functions are disabled. -
Once Unanet CRM creates the Contact, it shows a success banner.
- The banner displays for 10 seconds and then fades.
- If your mouse hovers over the success banner, the 10-second timer should pause until you move the mouse.
- The new Contact Name is a link to the Contact Detail Panel.
- The new Company Name is a link to the Company Detail Panel.
- You can click the X to close the banner at any time.
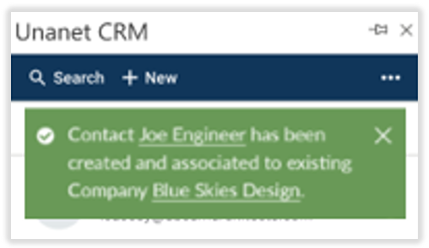
When Unanet CRM For Outlook Finds A Single Matching Company
-
Contact is created and associated with the matching Company.
- Unanet CRM enriches the Contact record.
- If you have enabled Signature Parser and the Parser finds a signature, then CRM includes data in the new Contact record
-
While creating a Contact, a message is displayed, and all other functions are disabled.
-
Once the Contact has been created, a success banner is shown
- The flag displays for 10 seconds and then fades.
- If you put your mouse over the success banner, the 10-second timer should pause until you move the mouse.
- The new Contact name is a link to the Contact Detail Panel
- The existing Company name is a link to the Company Detail Panel
- Click the X to close the banner at any time
When Multiple Matching Companies Are Found, Or Additional Contact Fields Are Required
Two conditions will open the Create Contact form instead of creating or updating the Contact.
- Unanet CRM requires fields for the new Contact that Enrichment or Sig Parser did not populate.
- Unanet CRM finds multiple matching Companies.
When Create Contact Form Is Displayed
- Unanet CRM for Outlook will prepopulate the form with data
- An error message will display at the top with links to missing data.
-
Potential matching Companies are displayed (if applicable)
- Select one of the suggested Companies,
- Search for another company, or
- Create a new Company
Create Lead From Email
To create a Lead from an email:
- Click New
- Click Lead
- The Lead Create form will appear prepopulated with the following data
- Email Subject becomes the Lead Name
- The email body becomes the Comments field
- You are associated with the Lead as the created by and assigned to Personnel
- Any Contacts or Personnel included as senders or recipients of the email will be associated
to the Lead
- The Lead will appear on the leads section of the central panel of Unanet CRM for Outlook.
- When you save, CRM lets you know you successfully created the Lead.
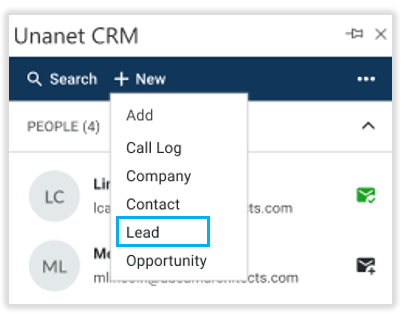
Use Unanet CRM As Your Address Book
Users can add Unanet CRM Personnel and Contacts as recipients/invitees when composing an email or meeting in Outlook. The Unanet CRM for Outlook Add-in allows you to search through Unanet CRM. Clicking on the Company name adds them as a recipient/invitee.

How To Create an Event From an Email
- Click New
- Click Event
- The Create Event form will appear prepopulated with the following data
- You are associated with the Event as the Organizer/Caller
- Any Contacts and Personnel included as senders/recipients of the email will be associated
to Event as Attendees
- The Event will appear in the Event section of the central panel of Unanet CRM for Outlook.
- Upon saving, CRM for Outlook will notify you that you successfully created the Event.
Manage Your Opportunities
Another critical aspect of Unanet CRM for Outlook is creating and managing your Opportunities directly from Outlook. The My Opportunity Pipeline view allows users to do the following:
- Access my current Opportunities now in Outlook
- Search through my Opportunities
- Choose the sort order of my Opportunities
- Create a new Opportunity
- Move an Opportunity to a different stage
- Edit Opportunity records
- Access full Opportunity record in the Web app
- Mass edit Opportunities
Important Things to Note
- The Pipeline is currently only available for Microsoft Windows Desktop users.
- The Pipeline view is available in Outlook using Microsoft Module Extensions supported by Outlook 2016 or later Windows.
- Unanet CRM for Outlook does not yet support multi-currency, date localization, or Opportunity forms.
How To Access My Current Opportunities Directly In Outlook
You can access your Pipeline by clicking Add-ins in the Outlook navigation menu.
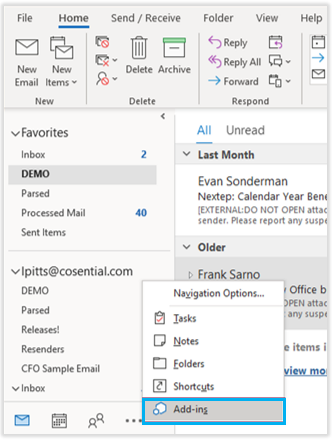
NEW OUTLOOK VERSION
Microsoft has a new version that is currently in beta that can be enabled in the top right corner.

If you have the new version enabled, you will access the Pipeline.
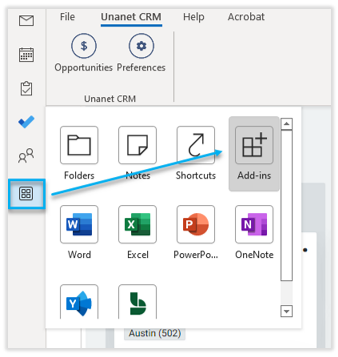
If you have other add-ins installed, you may need to click on Unanet CRM in the left-hand navigation bar to access the Pipeline.
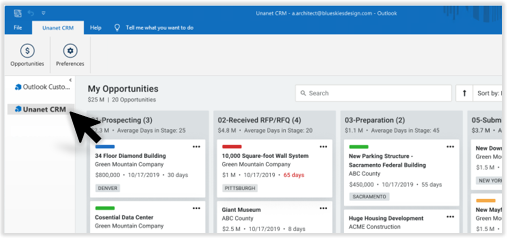
Configure Your Pipeline
Before using the Pipeline, you must configure it to suit your needs. To get set up, click on the Preferences icon in the top navigation bar.
- Set up your Pipeline board.
- Select the currency field that matters to you
- Display Days in Stage
- Make your card data matter to you
- Configure key fields to display
- Setup Opportunity flags
- Configure one Firm Org to display on cards
Note that Unanet CRM for Outlook autosaves Preferences as you make changes.
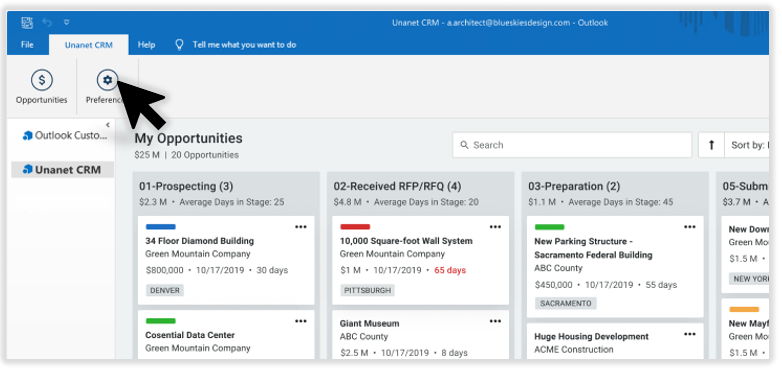
New Opportunities
Would you like to be automatically added to the Opportunities you create? If so, check this box and select the Staff Team Role you would like assigned. Note that this setting is also available in the web app Preferences. These settings are linked. Changing settings in one place will change it globally.

Total Values
Select the currency field that matters most to you. Your selection will be the field to calculate the total values displayed in the main and column headers.
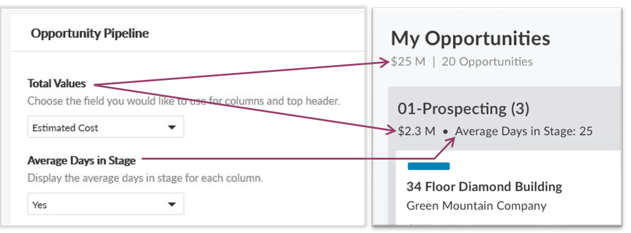
Average Days In Stage
Choose if you want to display the Average Days in Stage in the headers for each column.
Card Details
Please configure your cards to display key data that matters most to you. Opportunity Name, Client, and Owner Company will show by default. You get to choose up to three additional fields to display.

Best Practice: Select the most important currency field (usually the same one selected for the header), a date field, and Days in Stage. If Days in Stage is unimportant, choose another key field or leave the final selection blank.
Card Labels
Firm Orgs are fundamental categorizations throughout Unanet CRM. You can configure one Firm Org to display on the Opportunity cards.
Opportunity Flag
You can select one of the available value lists for Opportunity flags. Once you choose the field, you can apply a color flag to four available values. The configured color will appear on Opportunities with that value set for the field.
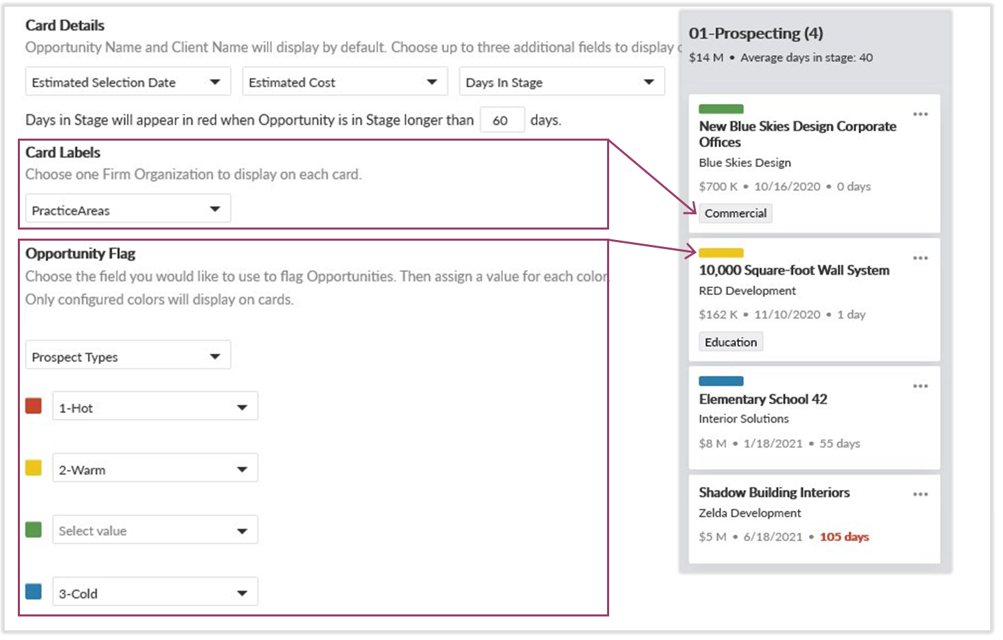
Use Pipeline Board
Sort
You can select the order in which your Opportunities appear. Click the down arrow to get a complete list of available fields. You can toggle between ascending and descending by clicking the arrow to the right of the selected field.
Search
When you type in the search field, CRM searches all data displayed on the cards. Only cards displaying the search text will display on the board.
Create New Opportunity
- Click the New Opportunity button to create a new Opportunity. The Create Opportunity form will open with the required fields highlighted in teal.
- Enter all required fields and any additional details you may have, and click Save.
- When you create a new Opportunity – if you are associated as a staff team member – it will appear in the appropriate column of your Pipeline.
Move Opportunity To Another Stage (Edit Opportunity)
Move Opportunities in two ways.
- Click and drag the Opportunity card to another Stage.
- If the new Stage requires additional data, the edit Opportunity form will open with an error message calling out the missing data.
- Clicking the field name in the error message will jump you to the field.
- Complete all necessary data and save.
- Click the ellipses on the top left corner of the card to access the menu, then Edit Opportunity. If you change the Stage on the edit form, the card will appear in the new Stage's column when you save the Opportunity.

Access The Full Opportunity Record In The Web App
You can access the full Opportunity record by clicking the ellipses on the top right corner of the card and then Opportunity Details. You will go to the complete Opportunity record in your default web browser.
You must be logged in to Unanet CRM to access complete records in the web app. The best practice is to log into Unanet CRM in the morning so that all links work as expected. If you aren't logged in, you can go to the Unanet CRM login screen.