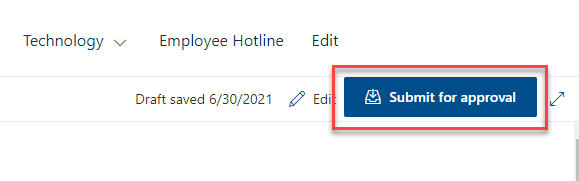SwinNet News: How to Create a News Post (Article)
SwinNet News: How to Create a News Post (Article)
STEP 1: Upload a 550 x 276px or a 275 x 400px image into the Image Library. For further instructions, see Part 1 of the Image Web Part guide.
STEP 2: Go to the News area on your site or page and click on Add under the subhead.
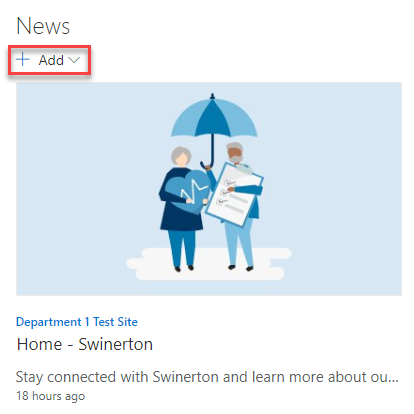
STEP 3: Click on News Post.
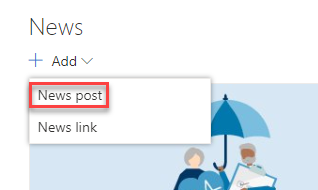
STEP 4: Look through the Saved On The Site templates and select either the News Article Type 1 or the News Article Type 2 template.

STEP 5: View the template on the right and then click the Use This Template blue button.

STEP 6: Replace the template name at the top with your page title.
This page title will be used for two things: 1) a headline in News area and news digest; 2) to create the URL. Please put spaces between words and capitalize every word (no all caps). Filling in the "Name or Email Address" field is optional if you want a byline.

STEP 7: Enter the rest of the text (intro paragraph and body text). Then click the two lines with dots icon in the Image web part, and click the Change button in the right panel.
You can link your image to a larger version or another place (optional) by entering a URL. Vertical images are allowed in the image space if they are 275 x 400. If you add a vertical image, you should also upload and select a horizontal thumbnail image (550 x 276) in Page Details.

STEP 8: Select the image you uploaded to the Image Library. As you roll over the images, you will see a circle appear n the top corner. Click the circle in the upper right corner to select your image and then click the Open button. It will replace the placeholder image with your new image.
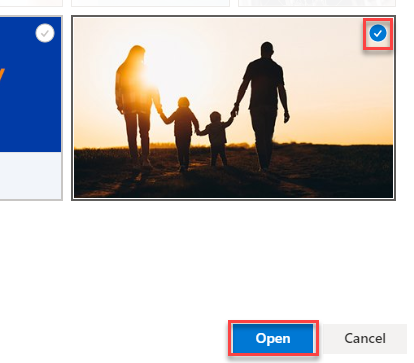
STEP 9: While still in Edit mode, click on Page Details and fill out the metadata (Content Owner, Content Tags, etc.) in the right panel.
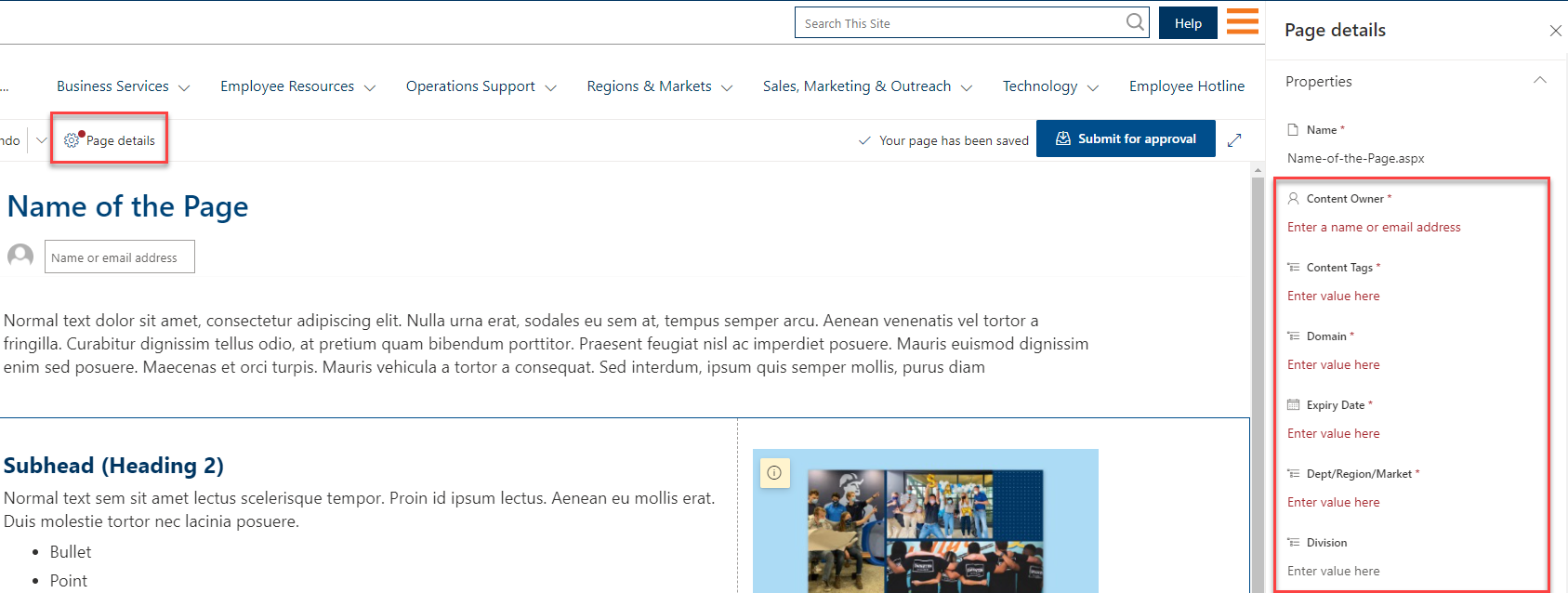
STEP 10: In the Dept/Region/Market field, target where you want your news article to go. You can either click on the Tags icon to select or enter a word. Be sure to save your changes by clicking in the box.
Select your department, region, market, division, or BRG to display on your page. (You can find divisions and BRGs in the Division field.) Make multiple selections if you would like to post to another department, SwinNet Home, or global (all news areas). Requests to post in another location must be approved first before your article can be displayed there.
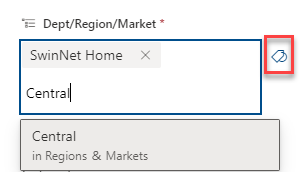
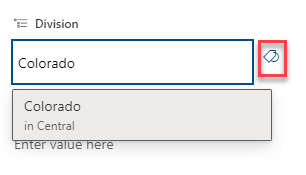
STEP 11: Also be sure to check the Description field under Page Details in the right panel. It will automatically pull in text that you may want to edit. Make sure you are still in Edit mode to edit the description.
This is the text that will appear under the headline in the News area and also in the news digest.
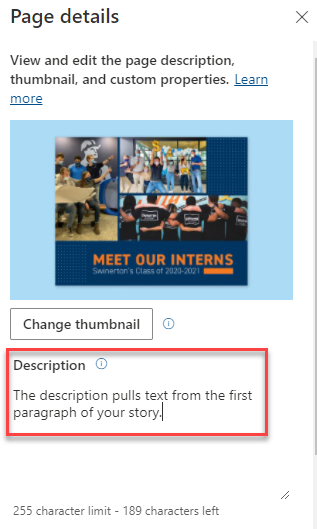
STEP 12: When you are done filling in the metadata, click the blue Submit for Approval button in the upper right corner to start the approval workflow.