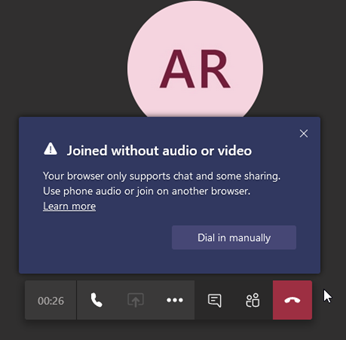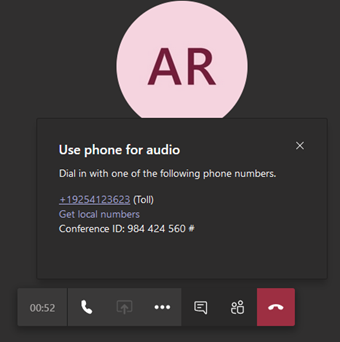Joining a Teams Meeting Externally
You can send meeting info for a Teams meeting to anyone inside or outside the organization, and they do not need a Teams account, as they can join using the Teams web application if they don’t have it installed locally. Should they not be able to download the application, they are advised to use the Chrome browser, or possibly Edge. Camera and microphone options are not fully supported in Internet Explorer, Safari or Firefox. See this article for more information on supported browsers for Teams.
Joining the meeting
When sending a Teams meeting invite the invitees will receive a link such as the one below, they can click on it to join the meeting.
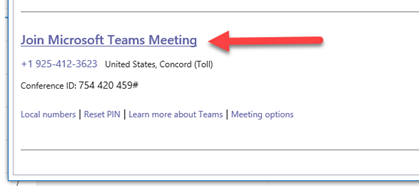
When an external user clicks the link to join it will give them different options depending on the browser, but they will most-likely want to join using the web app (use Chrome or Edge for the best results). If they have Teams installed, then that will be the preferred option.
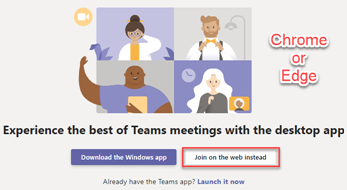
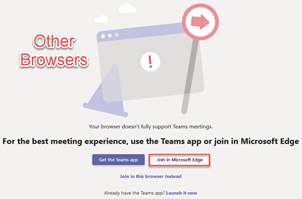
After doing so it will add them to the meeting as an attendee. If they do not have the Teams client, it will install and open the meeting via the Teams web app, which they should install automatically. It should then ask them to join as a guest and to enter their name.
After entering their name, they will enter a waiting lobby and see a screen letting them know the presenter will let them into the meeting soon. The presenter will receive a notification that they are waiting in the lobby and will have an option to let them into the meeting or view the lobby.

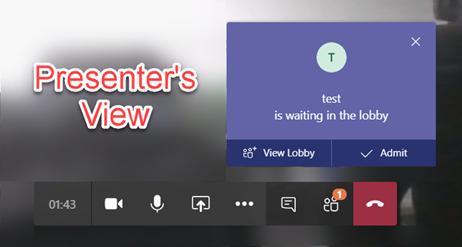
Once in the meeting, the attendees will see the standard meeting controls, but if using unsupported browsers then they will see a prompt letting them know they can dial in using their phone.