Approval Workflow: Documents
Approval Workflow: Documents
This guide outlines the roles of the Contributor, Content Owner, and Quality Reviewer for Documents.
PART 1: Contributor submits document for approval.
STEP 1: Contributor completes the metadata for the document by going into the document properties. With the document selected, click on the Details icon in the top right corner.


Note: You can also access the metadata for a document by going to its Properties.
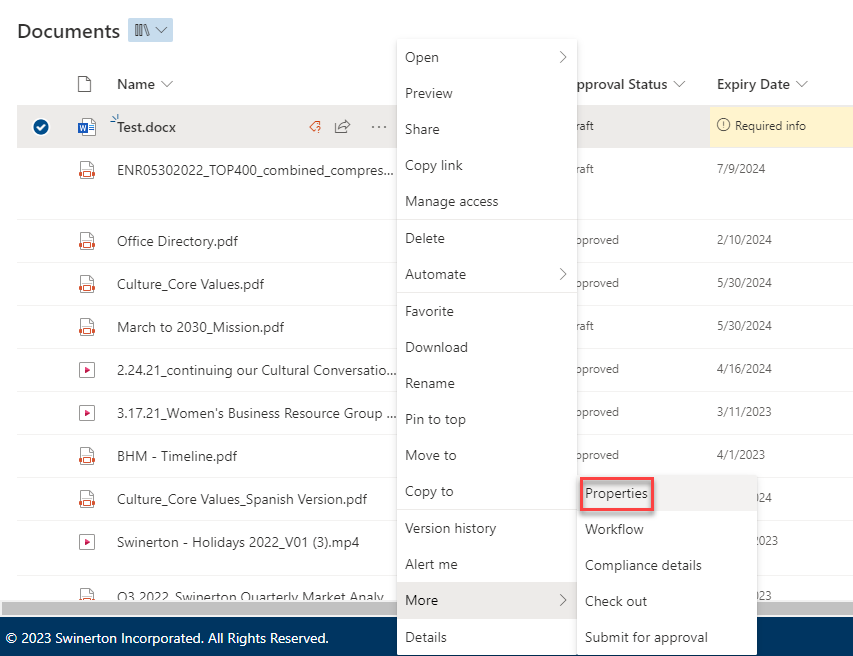
STEP 2: A sidebar will open on the right of your screen. Complete the required information--Name, Content Tag, Dept/Region/Market, Domain, and Expiry Date.
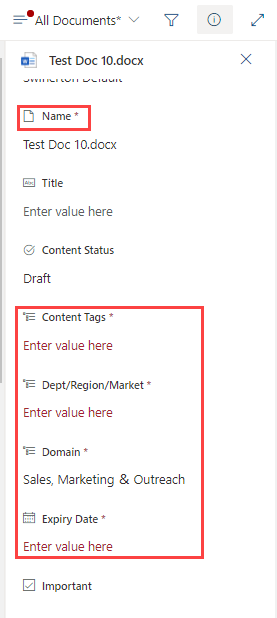
STEP 3: Contributor changes Content Status to Submitted.
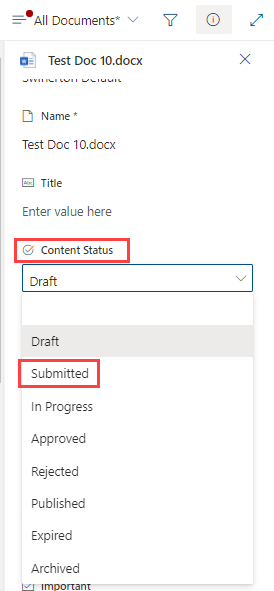
STEP 4: Document is in Submitted status.

STEP 5: Approval/Reject email is generated to Content Owner and Quality Reviewer at the same time.
Either can approve to publish.
STEP 6: You can check to see if the document published by going back to the Document Library and checking the Approval Status column (far right). It should have changed from Draft to Approved. If it says Approved, then the document was published.
If you do not see the Approval Status column, please open a ticket with Swinerton Services to have it turned on.

PART 2: Content Owner approves, rejects, or takes no action.
The Content Owner may take one of the following steps:
Option 1, Content Owner Approves:
STEP 1: Content Owner reviews document and approves via Power Automate email. Content Owner clicks Approve button.
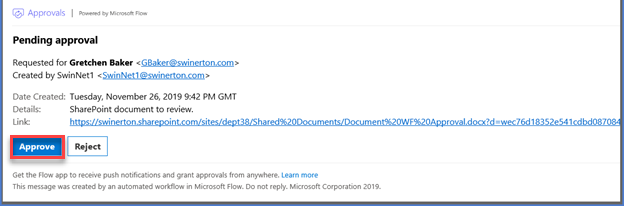
Contributor receives Approved Email Notification.
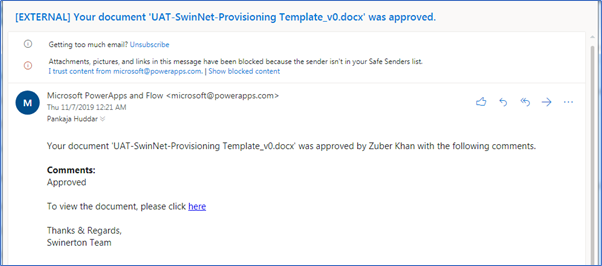
STEP 1 (Power Automate Alternative): Content Owner approves via Power Automate dashboard. Content Owner clicks on 9 dots in upper left corner and selects Power Automate.
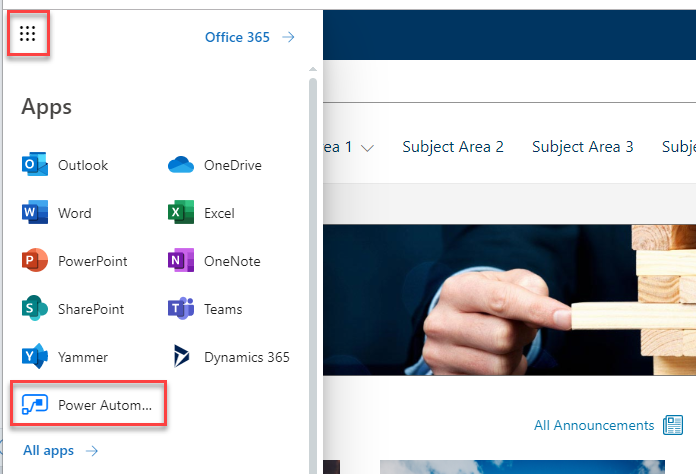
Content Owner selects Approvals in Power Automate menu.
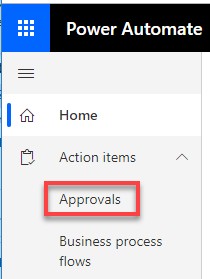
Content Owner approves in the Power Automate dashboard by clicking on check mark.

Right panel opens where Content Owner adds comments and clicks Confirm.
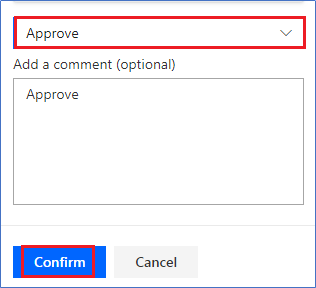
Contributor receives Approved Email Notification.

Option 2, Content Owner Rejects:
STEP 2: Content Owner reviews and rejects via Power Automate email. Content Owner clicks Reject button.
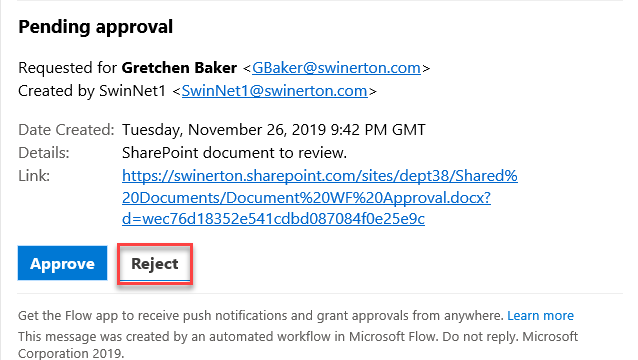
Contributor receives Rejected Email Notification.

STEP 2 (Power Automate Alternative): Content Owner rejects in the Power Automate dashboard by clicking on X.

Right panel opens where Content Owner adds comments and clicks Confirm.
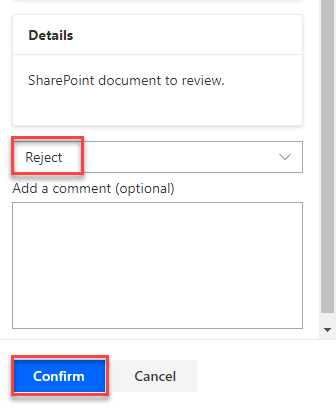
Contributor receives Rejected Email Notification.
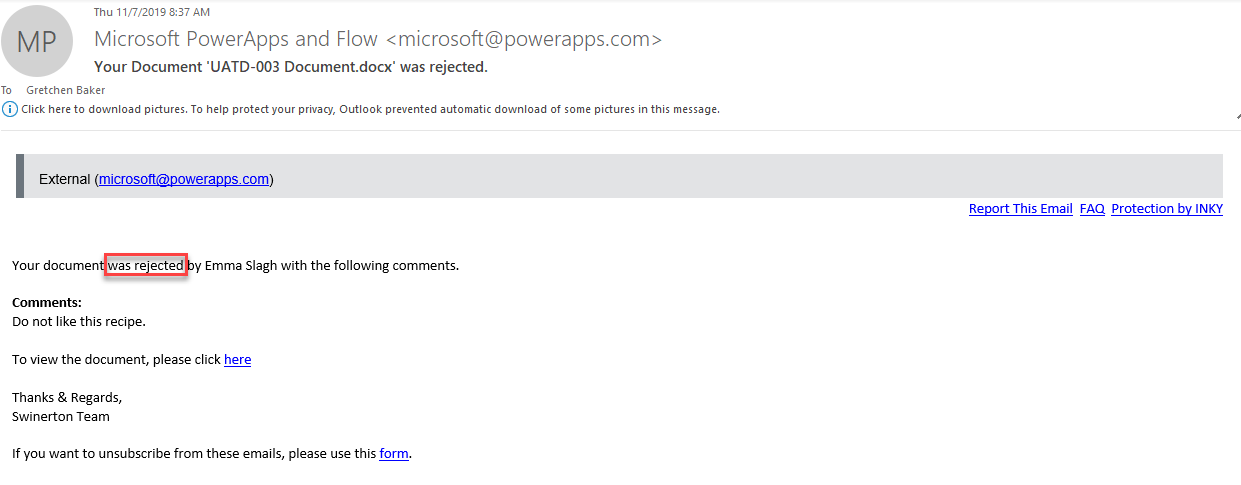
If the document is rejected, the Contributor should edit the document and resubmit per the Content Owner's comments or delete the document.
Option 3, Content Owner Takes No Action:
STEP 3: Content Owner takes no action and receives reminder email after 3 days.
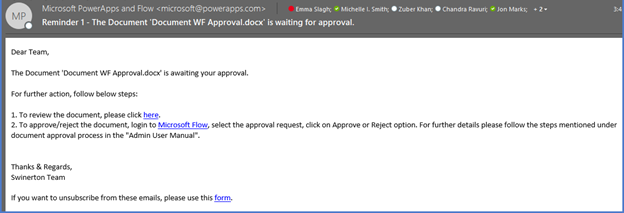
STEP 4: Content Owner takes no action and receives email reminder after 7 days.
No further reminders will be generated, and there will be no auto-approval.
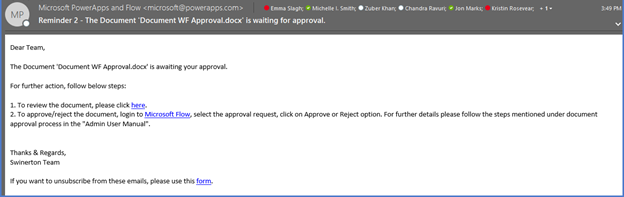
PART 3: Quality Reviewer approves, rejects, or takes no action.
Document will not be visible to all employees until either the Content Owner or Quality Reviewer approves.
The Quality Reviewer may take one of the following steps:
Option 1, Quality Reviewer Approves:
STEP 1: Quality Reviewer approves via Power Automate email. Quality Reviewer clicks Approve button.
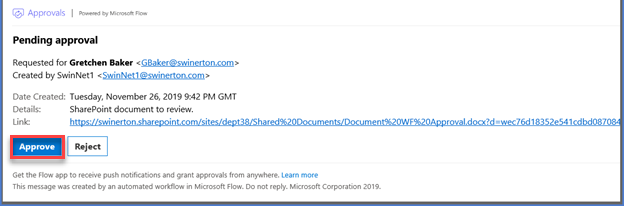
Contributor receives Approved Email Notification.
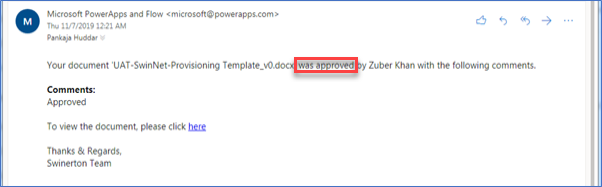
STEP 1 (Power Automate Alternative): Quality Reviewer can also approve in the Power Automate dashboard.

Right panel opens where Quality Reviewer adds comments and clicks Confirm.
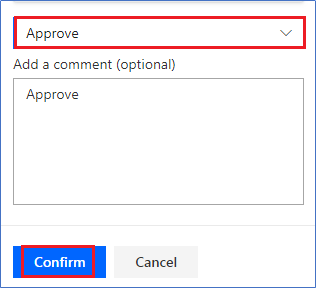
Contributor receives Approved Email Notification.
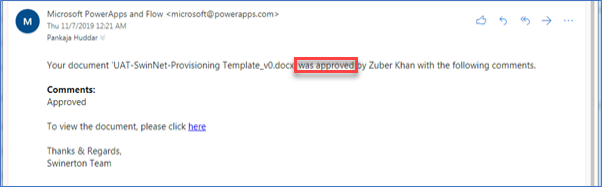
Option 2, Quality Reviewer Rejects:
STEP 2: Quality Reviewer rejects. Contributor receives Rejected Email Notification.
Quality Reviewer reviews and rejects via Power Automate email. Quality Reviewer clicks Reject button.
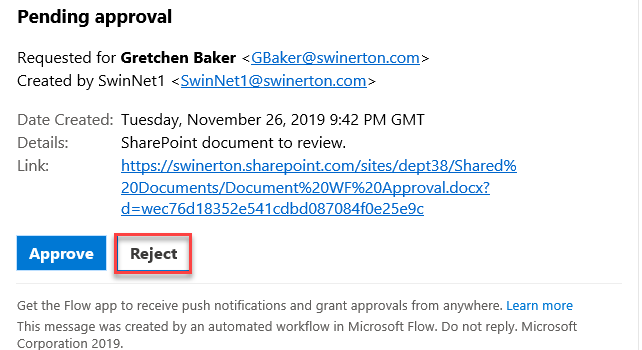
Contributor receives Rejected Email Notification.
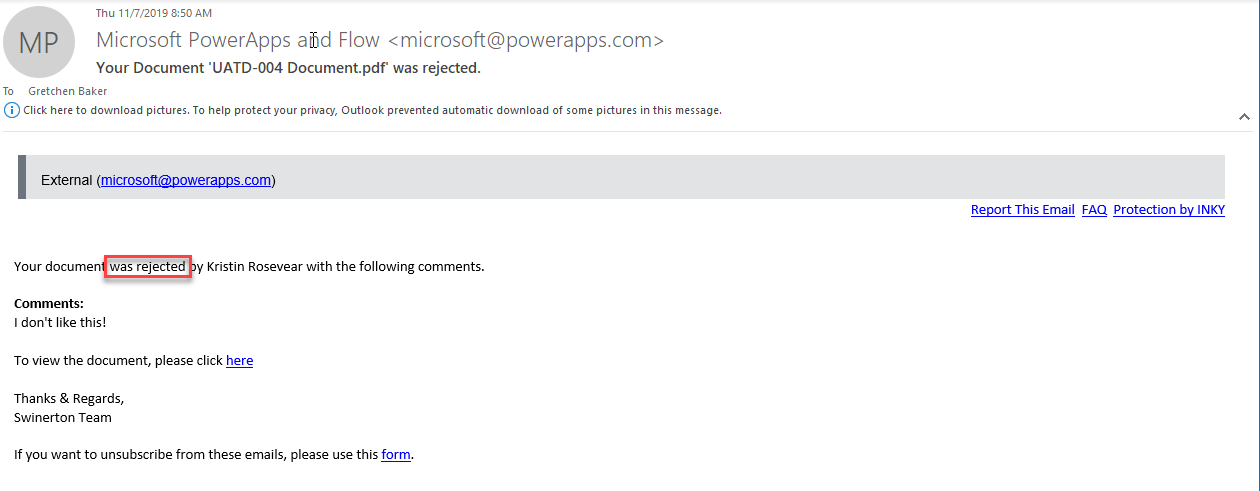
STEP 2 (Power Automate Alternative): Quality Reviewer can also reject in the Power Automate dashboard.

Contributor receives Rejected Email Notification.
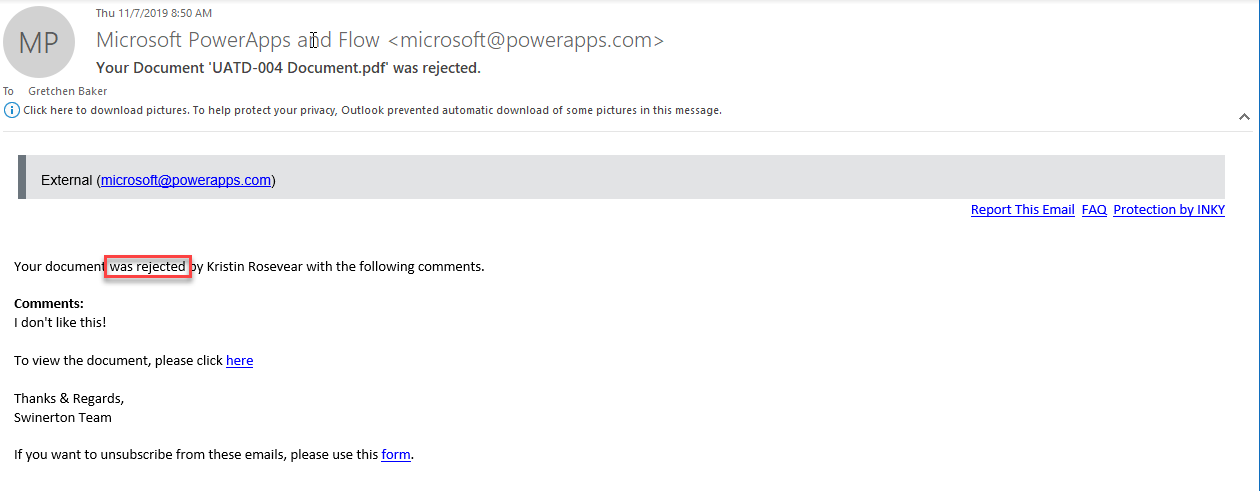
If the document is rejected, the Contributor should edit the document and resubmit per the Quality Reviewer's comments or delete the document.
Option 3, Quality Reviewer Takes No Action:
STEP 3: Quality Reviewer takes no action and receives reminder email after 3 days.

STEP 4: Quality Reviewer takes no action and receives email reminder after 7 days.
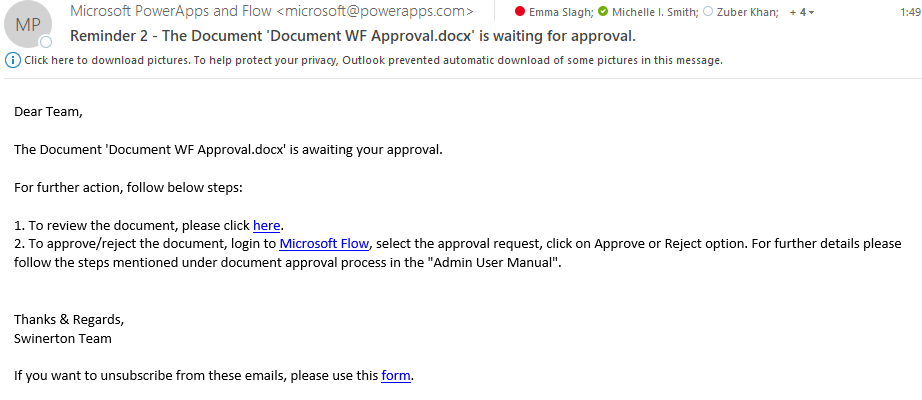
No further reminders will be generated, and there will be no auto-approval. If Content Owner approves, Quality Reviewer does not need to take action.