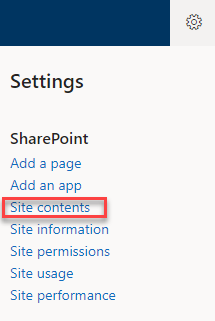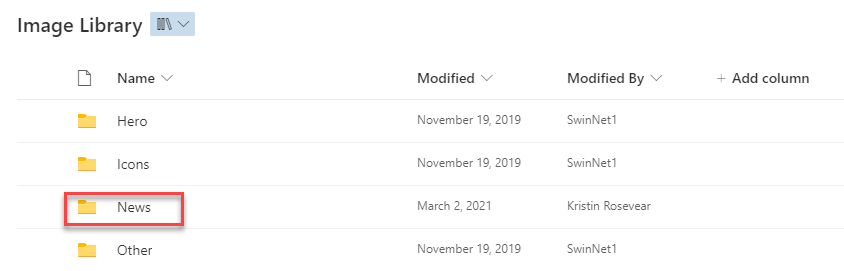Crop and Resize Images Using Paint 3D (for Image Web Parts)
Crop and Resize Images Using Paint 3D (For News and Image Web Parts)
STEP 1: Type Paint 3D in the Search menu at the bottom of your screen. Then select the Paint 3D app.

STEP 2: Click Open.
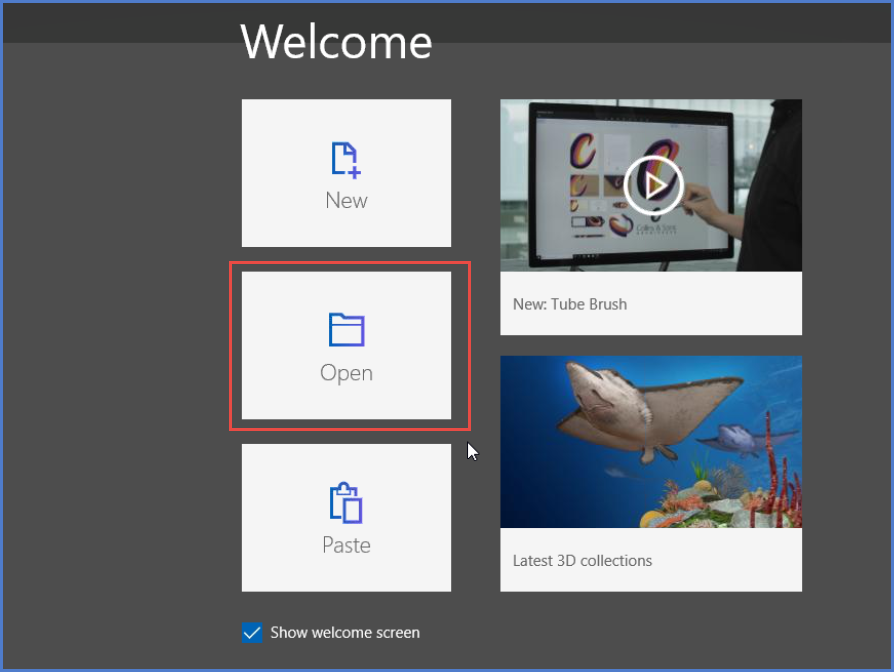
STEP 3: Click Browse Files.
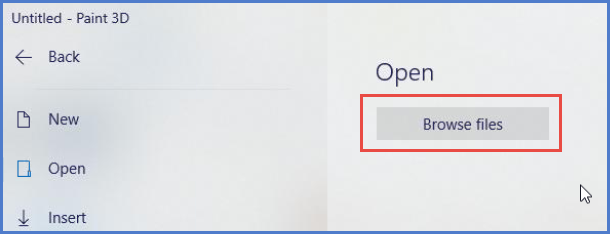
STEP 4: Select image you want to resize. Click Open.
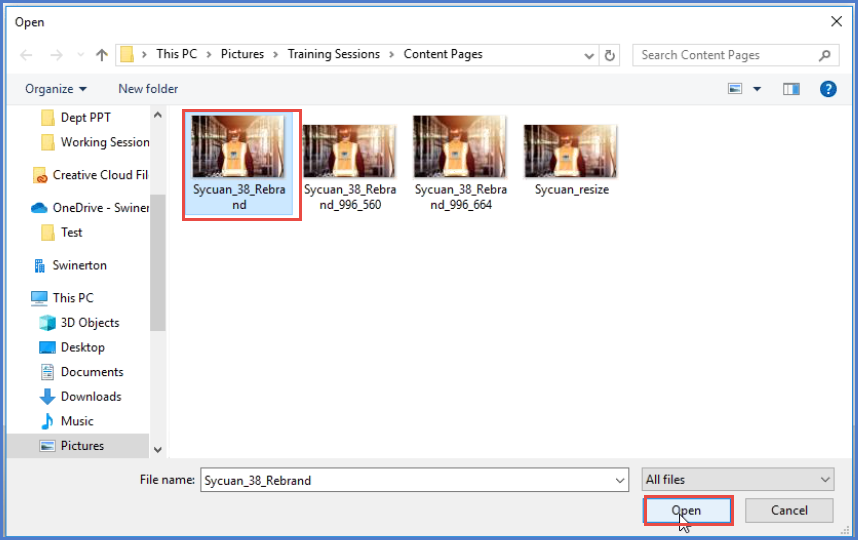
STEP 5: Click Canvas in top navigation bar.
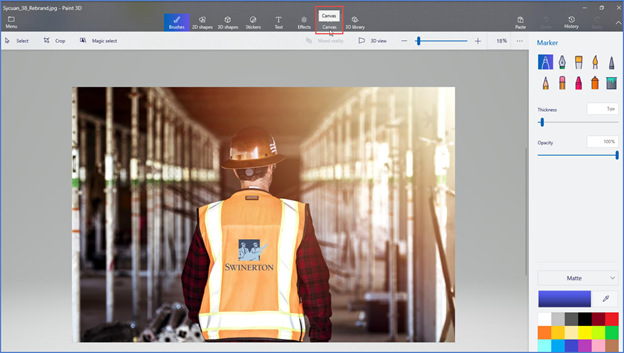
STEP 6: Enter Image Width (from image specifications in Style Guide). Ensure the Lock Aspect Ratio and Resize Image With Canvas boxes are checked.
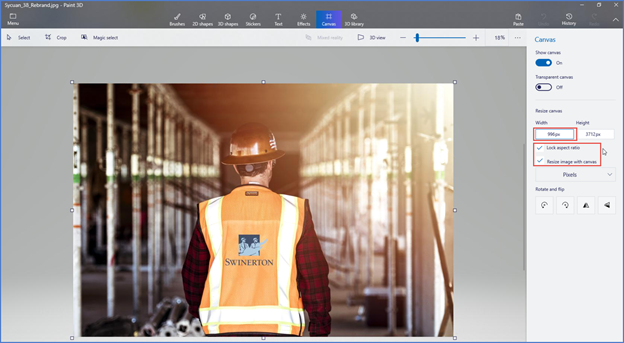
STEP 7: The image may appear very small now. Enter 100 in the top right corner so you can view the image at 100% size.

STEP 8: The image now appears full size. Click Crop button at top left.
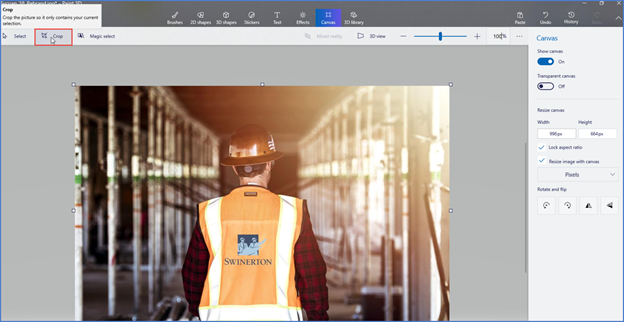
STEP 9: Click on the image. Drag the height bar until the Height aspect ratio meets the image specifications as designated in the Style Guide. You can crop the image from the top and/or bottom of the image.
Ensure the Lock Aspect Ratio button is Unchecked. Click Done.
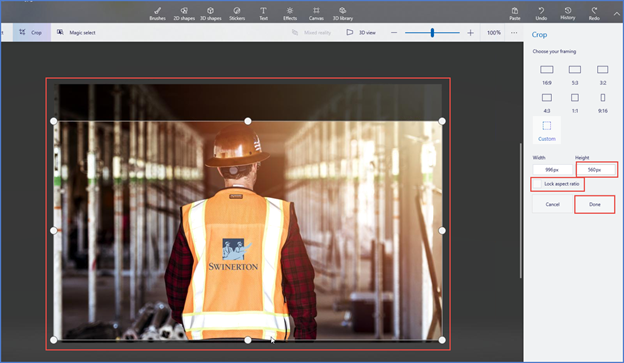
STEP 10: Click Menu in top left corner.
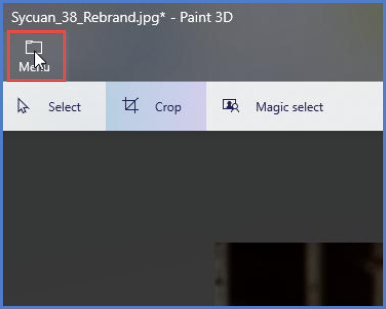
STEP 11: Click Save As.
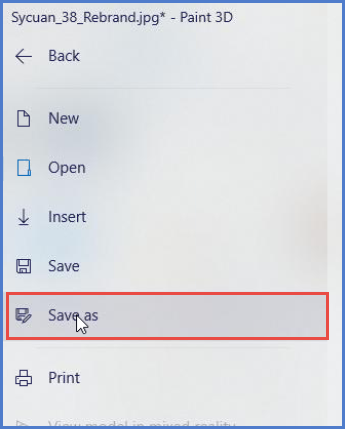
STEP 12: Click Image.
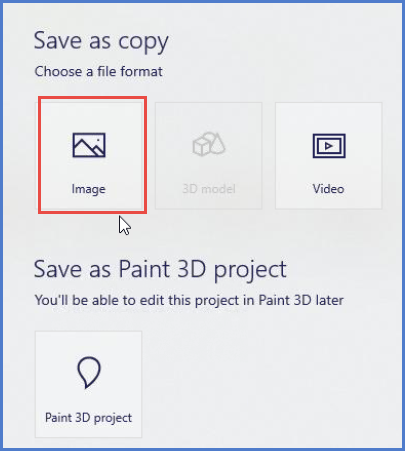
STEP 13: Enter the File Name for the image. As a best practice, save the image with the dimension, specs so you can easily locate the image for uploading to SwinNet. Click Save.
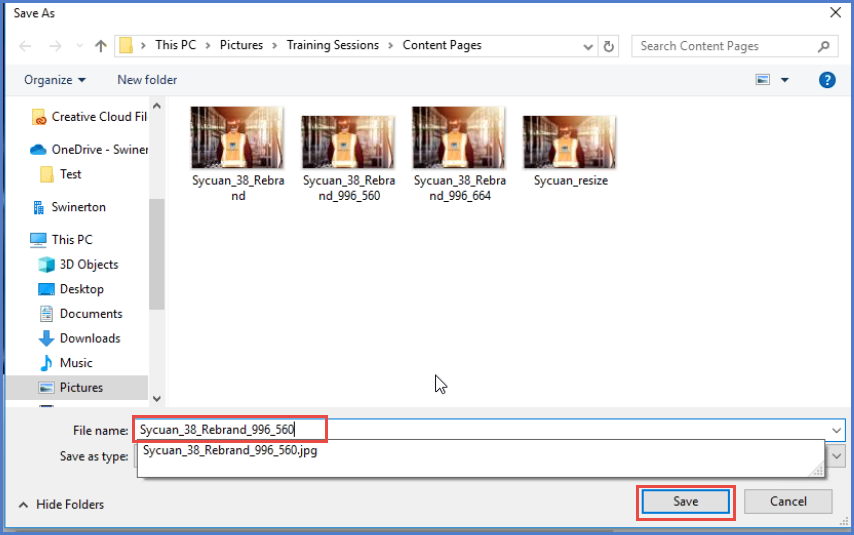
STEP 14: You can now upload the resized image to the Image Library on SwinNet. Do this by clicking on the gear icon in the top right corner of your screen, and clicking on "Site Contents." Make sure the photo is uploaded to the News folder for easy access.