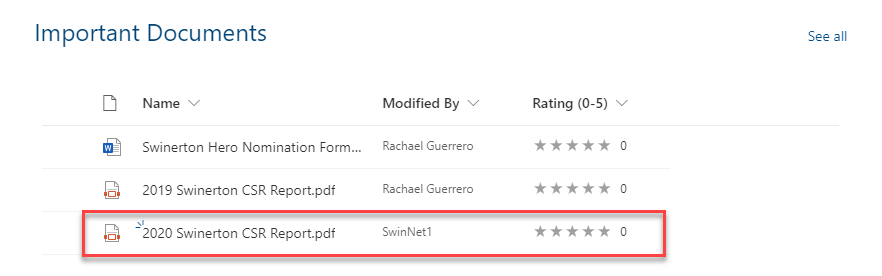Important Documents (Upload Document, Get Document URL, and Mark as Important)
Important Documents (Upload
Document, Get Document URL, Mark as Important)
PART 1: Upload a Document
Ensure that you name and format the documents per the SwinNet Style Guide prior to uploading to your new SwinNet page.
If you are trying to upload a new version of an existing document, be sure to name the document the same exact name. That way it will overwrite the old one and keep a version history.
STEP 1: Click on Gear Icon (Settings). Go to Site Contents.
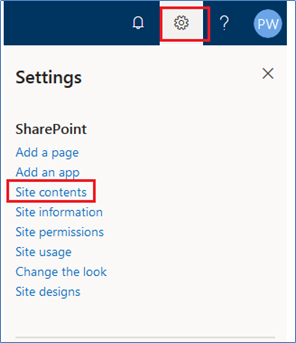
STEP 2: In Site Contents, click on Documents.
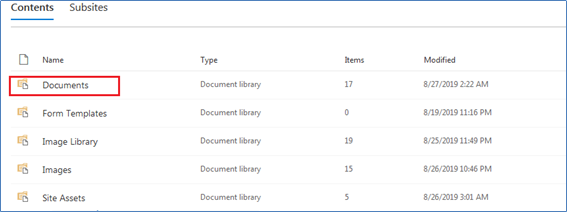
STEP 3: This is the
master document library.
DO NOT create folders to house your
documents or multiple document libraries. Everyone should upload directly to the one master document library (Documents) and
tag each document.
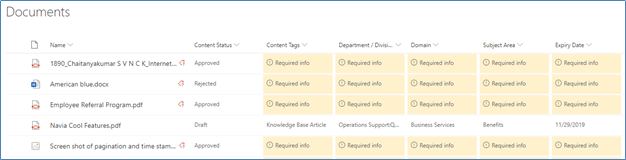
STEP 4: Click Upload in the toolbar and then select the document from your computer.
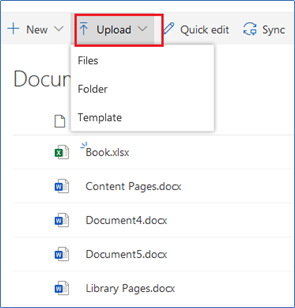
STEP 5: Select file and click the Open button.
If you are replacing an existing document, and you named the file exactly the same as the one you are replacing, it will ask if you want replace the existing one. Say Yes.
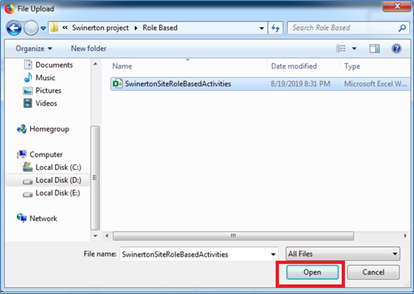
STEP 6: Uploaded document will be displayed in the Documents list. Fill out the required fields and submit for approval to publish. See this solution for instructions on how to submit the document for approval: Approval Workflow: Documents.
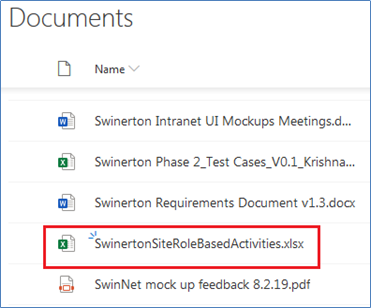
PART 2: Get Document Web Address (URL)
When you copy a document web address
(URL) from Documents, DO NOT use Copy Link or Share in the toolbar or document
menu. Instead follow the steps below.
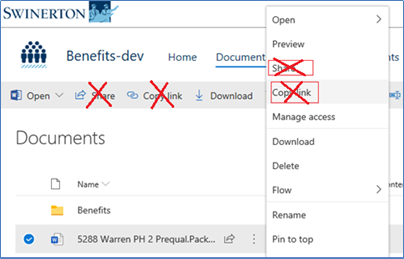
STEP 1: Click on
the document name in the Documents list and open it.

STEP 2: The long URL will appear in the browser window. Click on Open in Browser for the shorter URL.
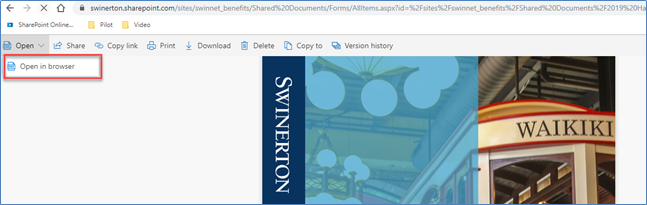
STEP 3: Copy the short URL. You can paste this into any selected text on the page you would like the document to hyperlink to. Make sure you check "Open link in new tab."
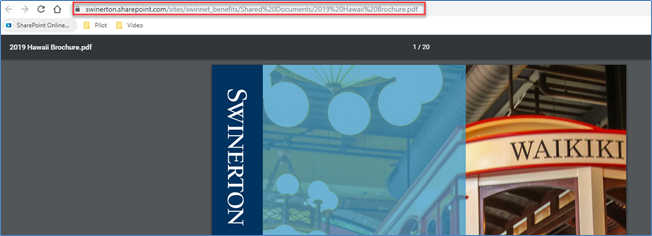

PART 3: Mark a Document as Important
You only need to do this process below if you want the document to display under the Important Documents area of your Department, Region, or Market main page.
STEP 1: Click on Gear Icon (Settings). Go to Site Contents.
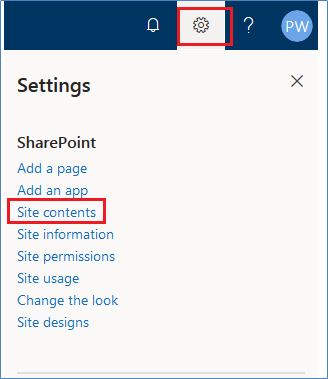
STEP 2: On Site Contents, click on Documents.
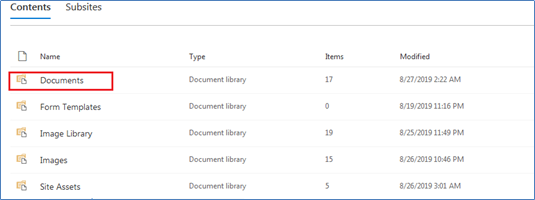
STEP 3: List of documents will be displayed.
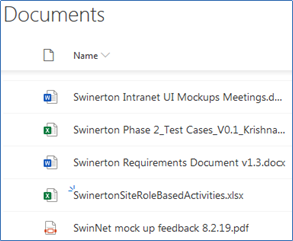
STEP 4: Check the circle next to the document you want to make important.
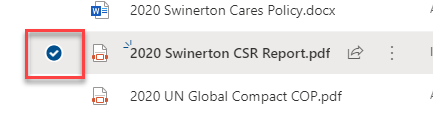
STEP 5: Click on the Details icon to open the right metadata panel.

STEP 6: In the metadata panel, check the checkbox under Important and Yes. If you don't see it at first, click in the space under Important, and it will appear.
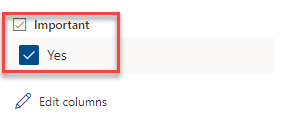
STEP 7: Submit your document for publishing by selecting Submitted in the Content Status field.
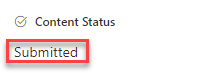
STEP 8: Once the Content Owner approves the document, you will see the document in the Important Documents area.