Purchase Order for Owned Inventory
Purchase Order for Owned Inventory
Notes: Purchase Orders for owned inventory are available but optional for use in Rental Results because we already have an approval process in CMiC that handles Purchase Orders. Purchase Orders do not integrate to CMiC however Goods In from PO will integrate if the purchased equipment is set up as a Capitalized item
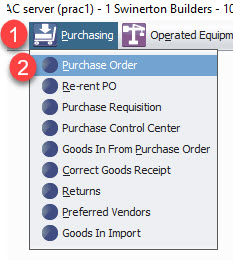
STEP 1: Click Purchasing
STEP 2: Click Purchase Order
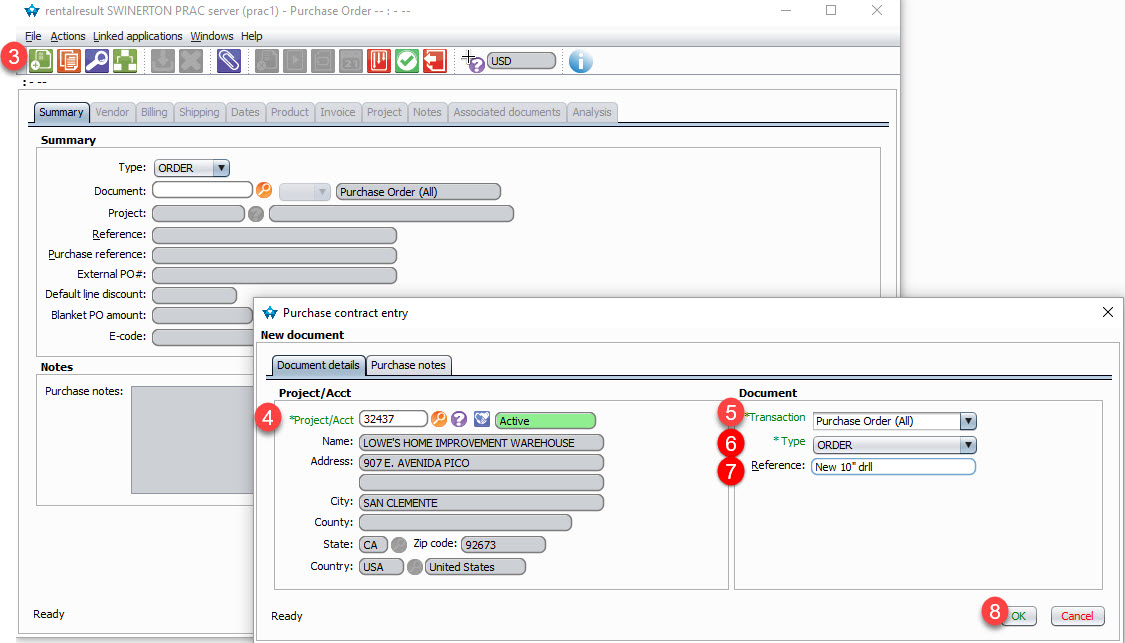
STEP 3: Click Create New
STEP 4: Enter the Vendor number you are purchasing the equipment from. If you do not know the vendor number, use the search icon next to the Project/Acct field and search/select from the list, the Vendor name and address will default into the Project/Acct fields.
STEP 5: Select Purchase Order (All)
STEP 6: Accept default of Order for type
STEP 7: Add a brief description of the purchase
STEP 8: Click OK
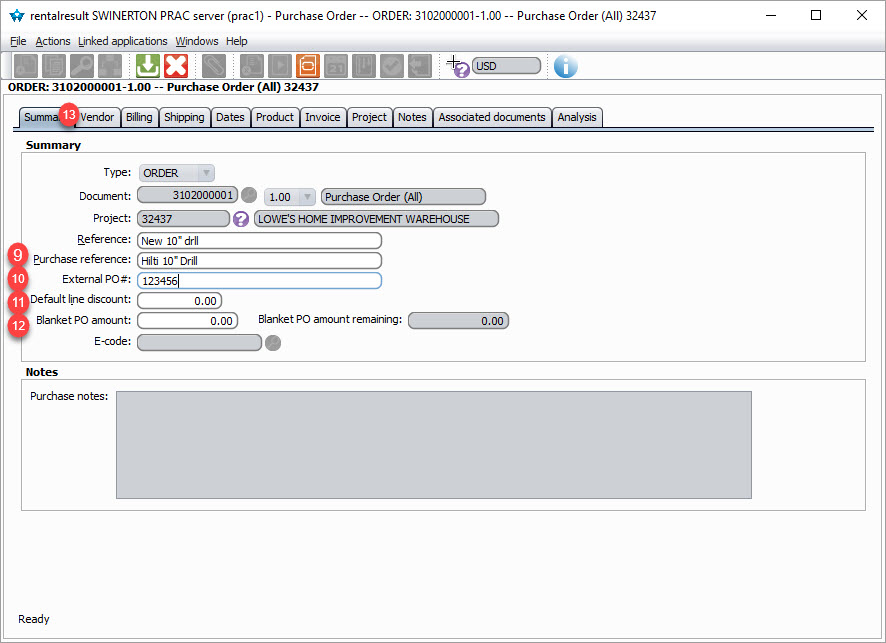
STEP 9: Add any additional description
STEP 10: If vendor gave you a PO, you can enter that here or leave blank
STEP 11: Enter discount if vendor has provided you one, if not leave this field at 0
STEP 12: Leave as default of 0 - we are not currently using this
STEP 13: Click Vendor tab
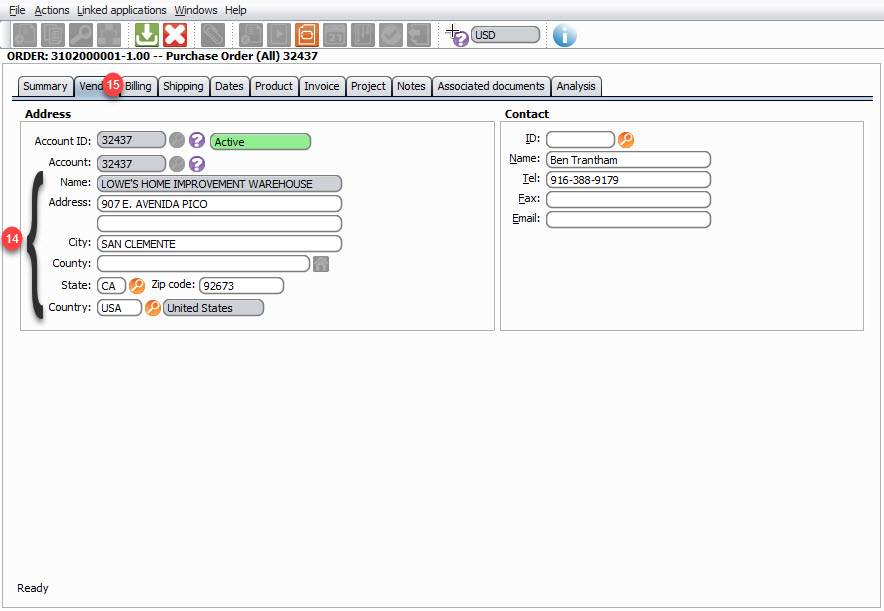
STEP 14: Step 14. Validate the Vendor address is correct and add any contact information needed
STEP 15: Click the Billing tab
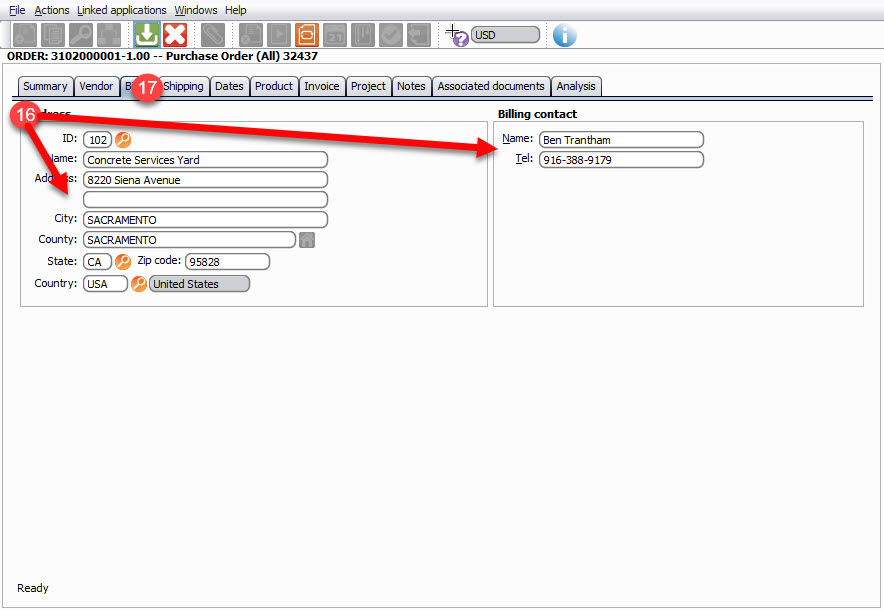
STEP 16: Validate you are billing the correct OH Yard and the contact for the yard is correct
STEP 17: Click the Shipping tab
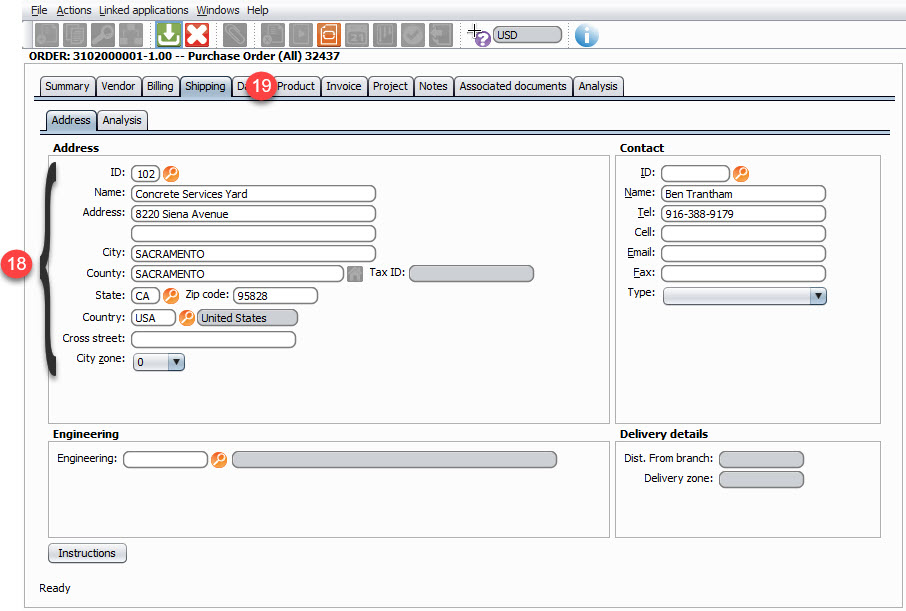
STEP 18: Validate the shipping address is correct for delivery to as well as the on site contact
STEP 19: Click the Product tab
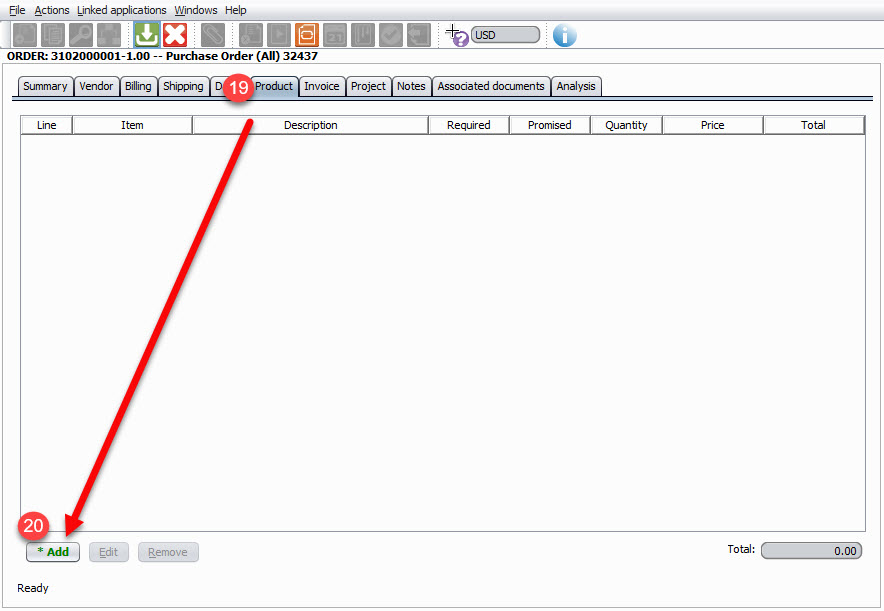
STEP 20: Click Add
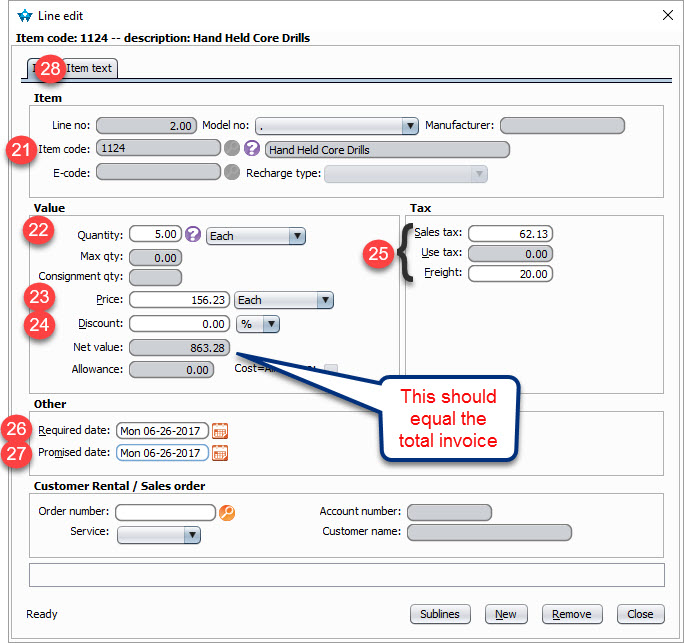
STEP 21: Enter Item code for what you are purchasing, if you don't know the item code, click the search icon to search and select.
STEP 22: Enter the quantity you are purchasing
STEP 23: Enter total sale price of the item you are purchasing NOT including any tax or discounts
STEP 24: Enter % or $ discount amount if applies
STEP 25: Enter the sales tax, Use tab or Freight for this item separately
STEP 26: The Required date will default today’s date into every line Item you are purchasing, if you are purchasing multiple pieces of equipment, you can change the required date on for each line item
STEP 27: Enter the date the vendor scheduled to deliver
STEP 28: Click Item Text
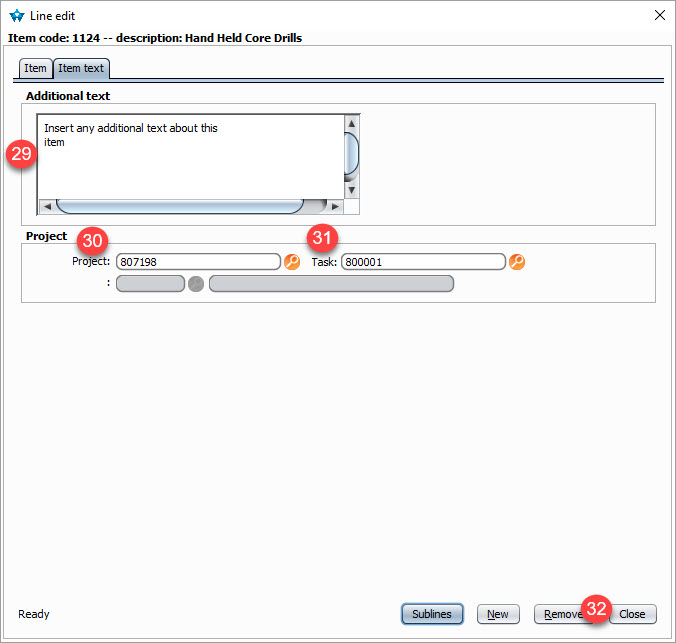
STEP 29: Add any additional notes about this purchase
STEP 30: Enter the OH Project Number to code this line item purchase invoice to
STEP 31: Enter the Phase (task) to code this line item purchase invoice to
STEP 32: Click Close
Notes: Repeat steps 21-31 if you are purchasing additional items on the purchase order
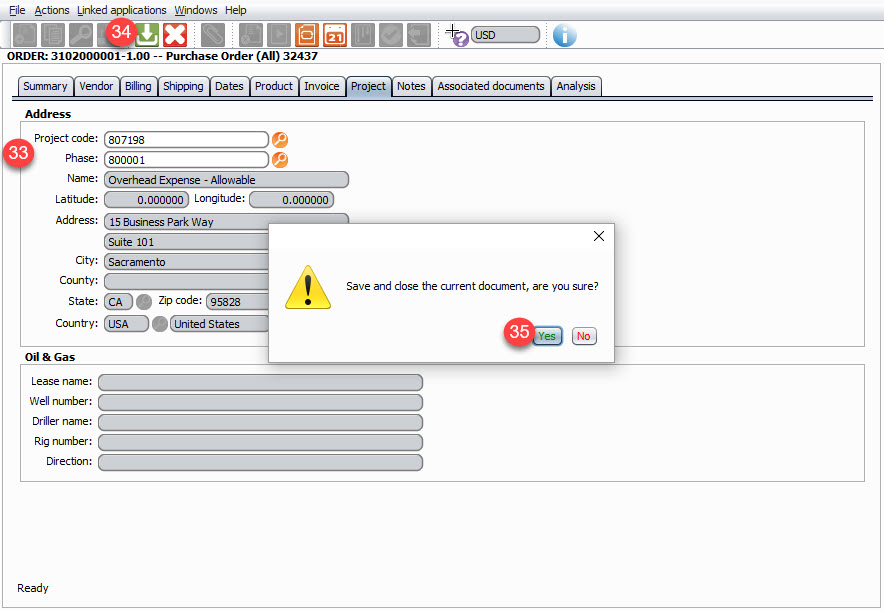
STEP 33: Validate Project Code/Phase
STEP 34: Click Save and Close
STEP 35: Click Yes
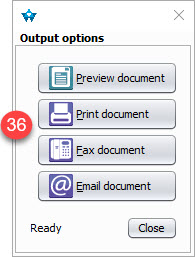
STEP 36: Print, Preview or email Purchase Order document as necessary and/or close window
Notes: Once equipment has been received, to add to inventory refer to the Goods In from PO document.