Updating item details
Notes: As a yard manager or yard admin, you would use this when you would like to make some adjustments to an asset/equipment that has already been added to the RentalResult system. This includes (but not limited to) specific details about assets, including status, bin location (if your branch is utilizing bins), analysis sets fields, serial numbers (if applicable), and etc.
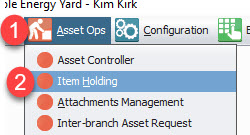
STEP 1: Click Asset Ops
STEP 2: Click Item Holding
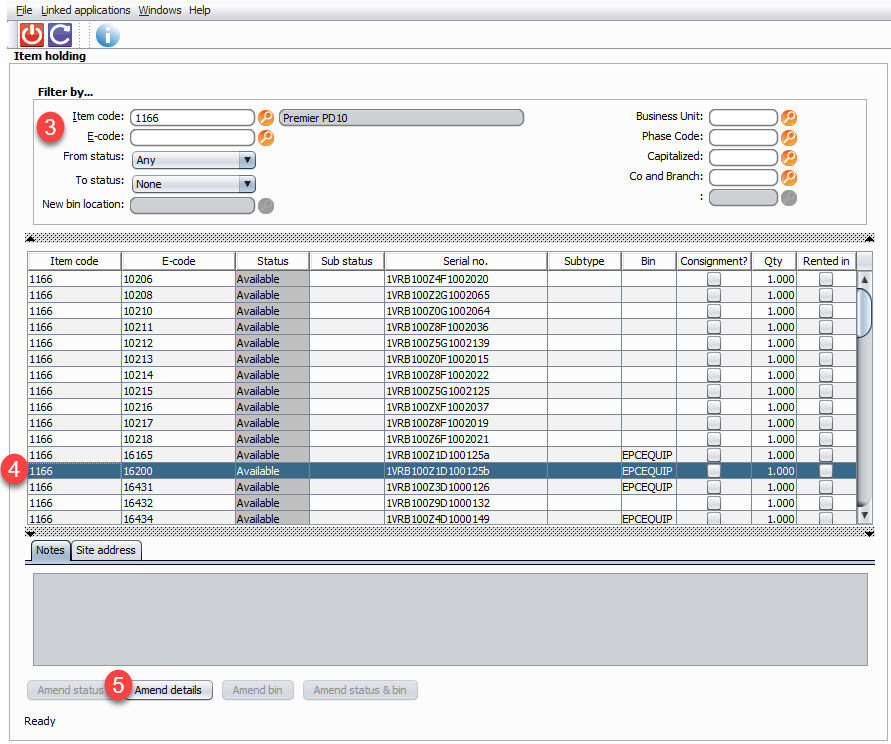
STEP 3: Enter/Search for the Item you want to update
Notes: Choose Item code if you would like to see all assets with that item code that belongs to the branch that you are currently in
Notes: Choose E-code if you would like to see one specific asset that has an E-code that belongs to the branch that you are currently in. Once you add the E-code, the item code should auto-populate.
STEP 4: Click on the line you would like to edit
STEP 5: Click Amend Details
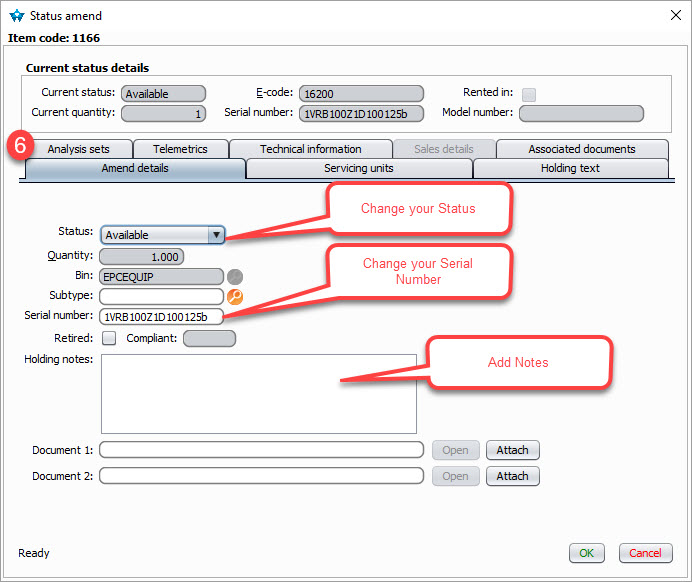
Notes: You cannot change the status or serial/reference number of an asset that is currently “On Rent”, “Lost” or in a Branch Transfer in from this routine
On This Tab You Can: Update the status
On This Tab You Can: Update the Serial Number
Notes: For vehicles this would be the VIN. (This option is not available for all assets, depending on the item definition. For example, bulk items will not have a serial number option).
On This Tab You Can: Update the Holding Notes
STEP 6: Click Analysis Sets Tab
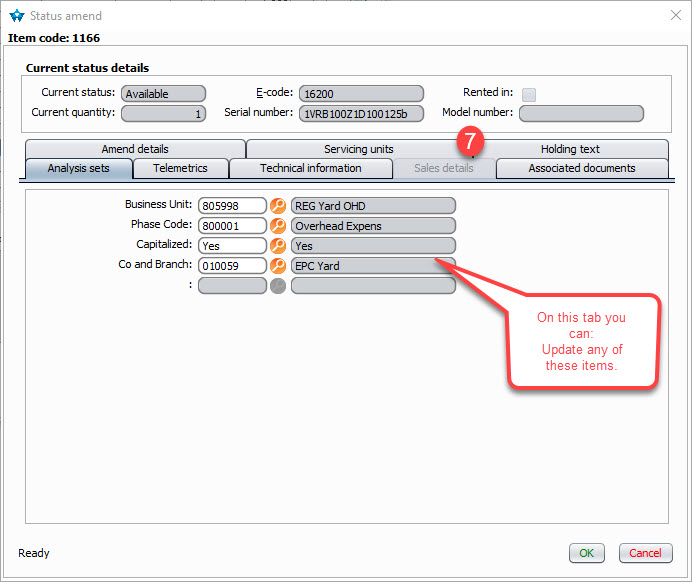
On This Tab You Can: Update Business Unit
On This Tab You Can: Update Phase Code
On This Tab You Can: Update Capitalized Status
Notes: Here is something to consider when adjusting the “Capitalized” field. Will this asset be depreciated? If yes, enter “YES” in the “Capitalized” field and send an email to ALEUNG@SWINERTON.COM letting Alan know that a capitalized asset has been added to Rental Result that needs to be confirmed. Make sure to also include the Item Code, E-code, Ref/Serial Number, and document number for your Goods In document.
On This Tab You Can: Update Company/Branch
Notes: Changing the business unit or Company and Branch information on this screen will not automatically transfer the asset to another branch/yard. To do an asset transfer to another branch/yard, you would have follow the “Transfers In” / “Transfers Out” process.
STEP 7: Click Holding Text Tab
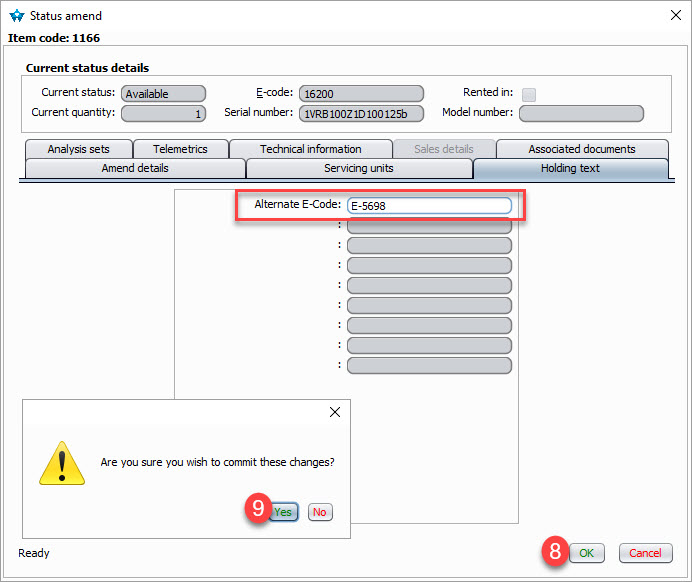
On This Tab You Can: Enter your alternate e-code if needed
STEP 8: Click OK
STEP 9: Click Yes
STEP 10: Click X in upper right hand corner to close