Workshop Order (Part 1) Budgeted Costs to Service Completion
Workshop Order Part 1 Budgeted Costs to Service Completion
NOTE: Workshop orders are generated either manually from the Workshop Order application or
automatically from scheduled service action processing . This document will walk you through creating a workshop order (without scheduled service) from the Workshop Entry screen.
Workshop orders are used to track time and materials for repairs on equipment. When creating a new Workshop Order you are essentially assigning it the “Budget”, Actual Costs come into the Workshop Order via CMiC from selecting the Equipment WO # in Timecard Entry, Accounts Payable or when a JC Journal Entry is done as a correction for cost that was inadvertently not coded to the existing workshop order. Journal Entries credit the cost from Phase/Category and debit same cost to Phase/Category/Workshop Order # so the actual cost will then integrate into Rental Results.
Service types fall into two (2) Categories. Billable to a job or Non Billable in which case all costs are absorbed by the Yard OH. You will use the same Workshop Order entry process for either type whether you are Billing back to a Job or charging the Yard OH Business Unit. The only difference being the Billable to the Job will require Workshop Order Billing to be run during month end billing process to generate the Bill.
Service Types default to Billable and Not Billable as shown below and will likewise determine whether to generate invoice or not generate invoice accordingly.

STEP 1: Click Asset Ops
STEP 2: Click Workshop Entry

STEP 3: Click New
STEP 4: Enter the Asset Item code that is being serviced/repaired
STEP 5: If you know the E-code enter it here or use the E-code search icon to search and select.
NOTE: Not all assets have e-codes, if no e-code is listed then leave this field blank.
NOTE: Holding Status: If the Asset is E-coded Holding status will display if item is on rent or off rent. If the item is On Rent or just Returned status, the system will default Project/Account to the Project the item is related to.
STEP 6: Choose the Service Type by clicking the magnifying glass
STEP 7: Click the type of Service you are going to do
NOTE: Refer to the Billable/Non-Billable Service types chart above. This will determine whether the Service is invoiced to the project or costed to Yard OH
STEP 8: Click OK
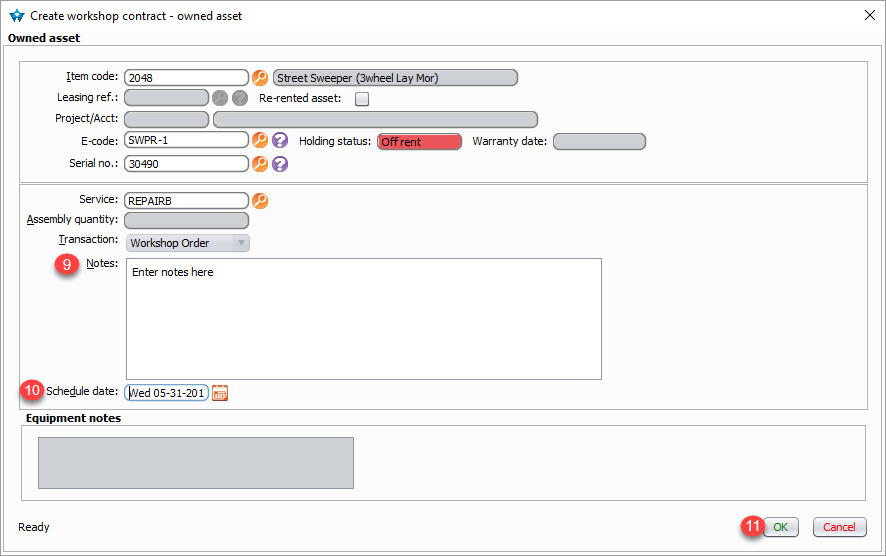
STEP 9: Enter any notes that may be relevant to this service
STEP 10: Enter the date you have scheduled for service to occur
STEP 11: Click OK

STEP 12: Click on Worksheet Tab
STEP 13: On Details tab, enter your mechanic if you have one
STEP 14: For Progress status, accept default of Pending
NOTE: While you can manually select status’ in this field, Progress Status will set Worksheet to “In Progress” based on the Start date and will set Worksheet to Completed based on the Completion date automatically. If needed there are other status’ that can be set manually such as Waiting for Part to describe the incomplete status
STEP 15: Choose your Workshop Type
NOTE: Internal: If this service is being done in the yard, accept default of Internal.
External: If this service is being sent out for repair to a vendor change type to External.
OffSite: If this service is being done at the project site change the type to Offsite.
STEP 16: Click on Worksheet Description Tab

STEP 17: Enter the title of the service
STEP 18: Enter further details regarding the work
STEP 19: Click Lines tab

STEP 20: Click Add
STEP 21: Click the Iten Code magnify glass (if you have the codes memorized, you can just type it in and skip Steps 22-24)

STEP 22: Type Repair in the Search Pattern
STEP 23: Choose the description for your service
STEP 24: Click OK

STEP 25: Enter the Work Date
STEP 26: Enter the project for where this service is being billed.
NOTE: If it is being billed to the project, then choose that project. If it is being billed to OH then choose your OH project
STEP 27: Enter the phase/category for where this service is being billed.
STEP 28: If it is an Hours Item code, enter the number of hours to complete the service
STEP 28: If it is a Parts Item code, enter 1
STEP 29: If it is an Hours Items code, enter the rate per hour of the person completing the service
STEP 29: If it is a Parts Items code, enter the total amount you expect it to cost for the parts.
STEP 30: Click Allocate
STEP 31: Choose how the service will be completed
NOTE: Inventory: Used for Internal Labor (qty of hours) and/or Parts (1 lumpsum)
Third party: Used for third party Labor and/or Parts (1 lumpsum)
Purchase order: Used for any third party with whom there is a Purchase Order generated within Rental Results. Creating Purchase Orders in Rental Results is optional so if not using the PO module, use Third Party option.
STEP 32: Click OK
STEP 33: Click Close
NOTE: Lines tab grid will reflect the service you added. Quantity field will display green meaning you have allocated the quantity of the service. If Quantity displays red, this means the quantity for that service has not been allocated
Repeat Steps 20-33 as needed to add multiple service types (e.g. Labor, Parts etc)
NOTE: The Auto Allocate function should only be used if the line you want to allocate should go to Inventory (Internal). It does not auto allocate to third party or purchase order. It is recommended that you manually allocate each line.

STEP 34: Click Adresses Tab

STEP 35: Click Contract Tab
STEP 36: if this equipment is on rent or just returned the Contract tab will be populated. If it is not populated and you want to reference a contract against the job or if you are servicing it out at the job, Enter the Document number or if unknown, use the search icon to search/select. This will populate with the information from the Contract/Job you are billing against. Otherwise leave Document field blank
NOTE: Regardless of whether or not there is a Contract associated with this workshop order, Project and Phase fields are REQUIRED for integration to CMiC
STEP 37: Enter/Search project code
STEP 38: Enter/Search Phase/Category
STEP 39: Click Billing Address tab
NOTE: Billing Address defines how the actual cost for this service will be charged. If the service is Billable, Billing address should reflect the Job/Project to generate the Invoice to the Project. If the service is Non Billable, Bill Address should reflect the Yard Overhead Job/Project # (Business unit) to absorb the cost of the service and it will not generate an Invoice. In either case, Billing Address needs to be entered regardless of Billing type.

STEP 40: Enter the Project/Account Number that will be absorbing the cost of this service. For Billable service, use Project/Job # for Non Billable service use the Overhead Project/Job #
STEP 41: Click Yes

STEP 42: If you are NOT starting this service today Click the [Save] icon and close your workshop order. You can recall this workshop order to update actual dates of service when you are ready. If you are starting the service today, click the Dates tab.
If you are starting the service on a future date, recall your workshop order and then go straight to the Dates tab.
STEP 43: Click Save
STEP 44: Click Yes

STEP 45: Choose your output option
NOTE: You might want to print out the WSO for your repair person so they can mark how many hours they worked on it so that it is easy for them to connect what they worked on to the correct WSO. This will make it easier for them to complete their timecard since they will need to choose the WSO # for each line if cost is being billed to a project and not just to OH
STEP 46: Click Close